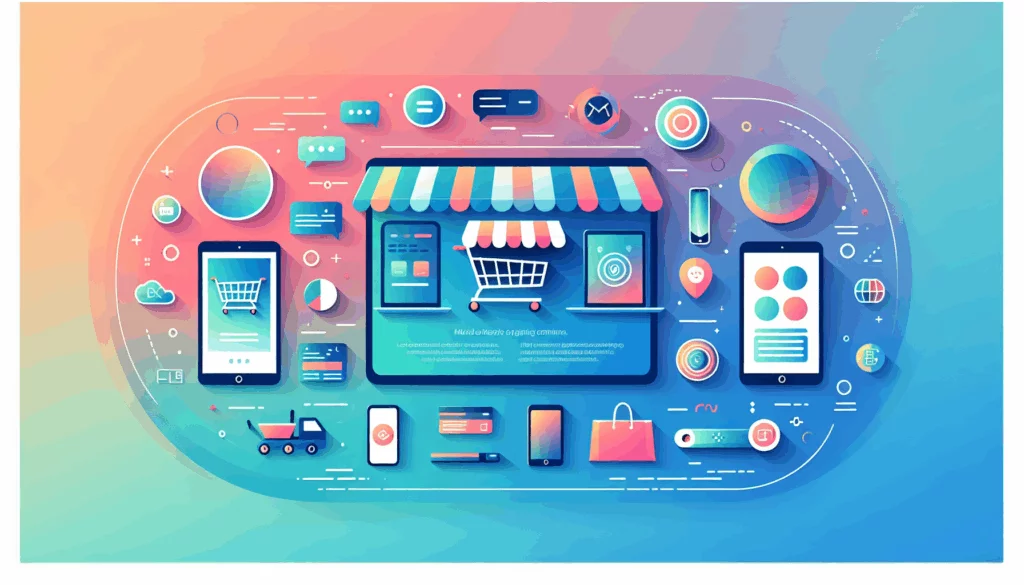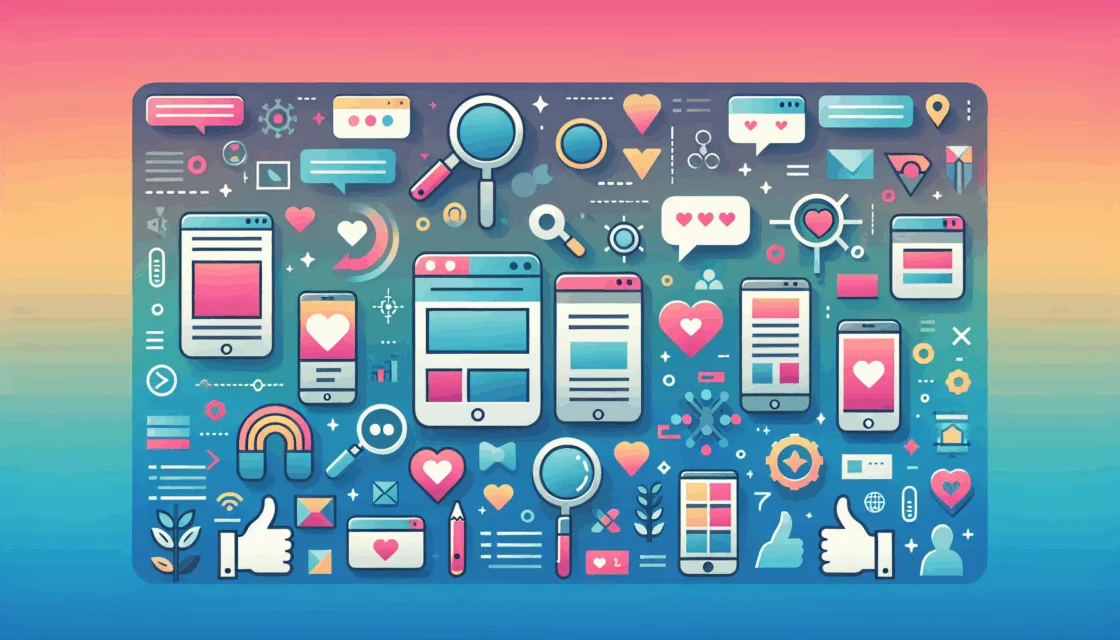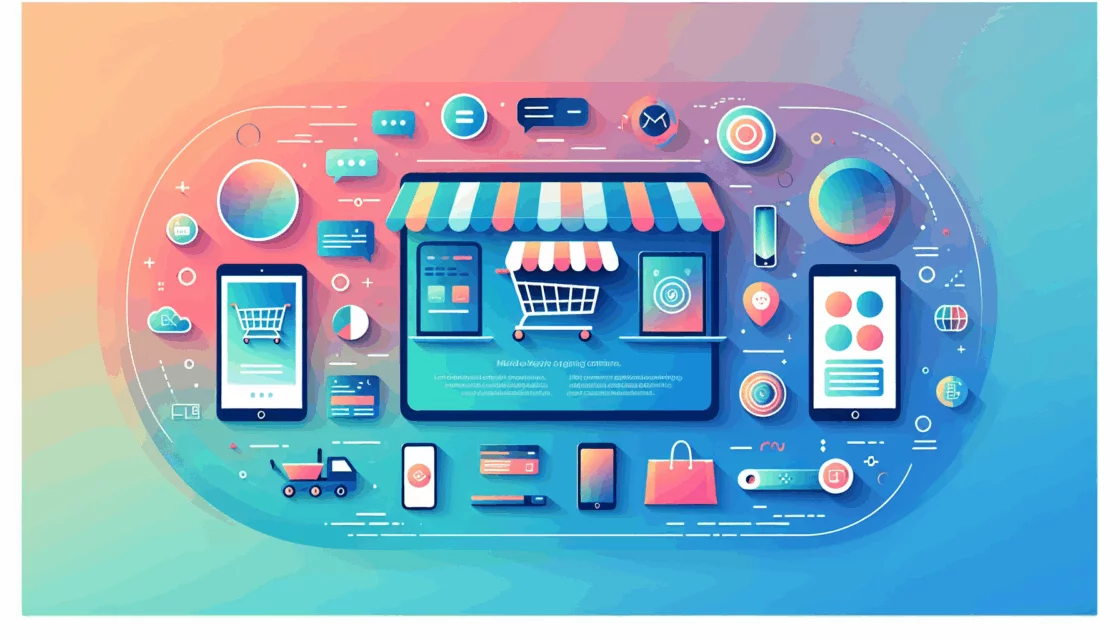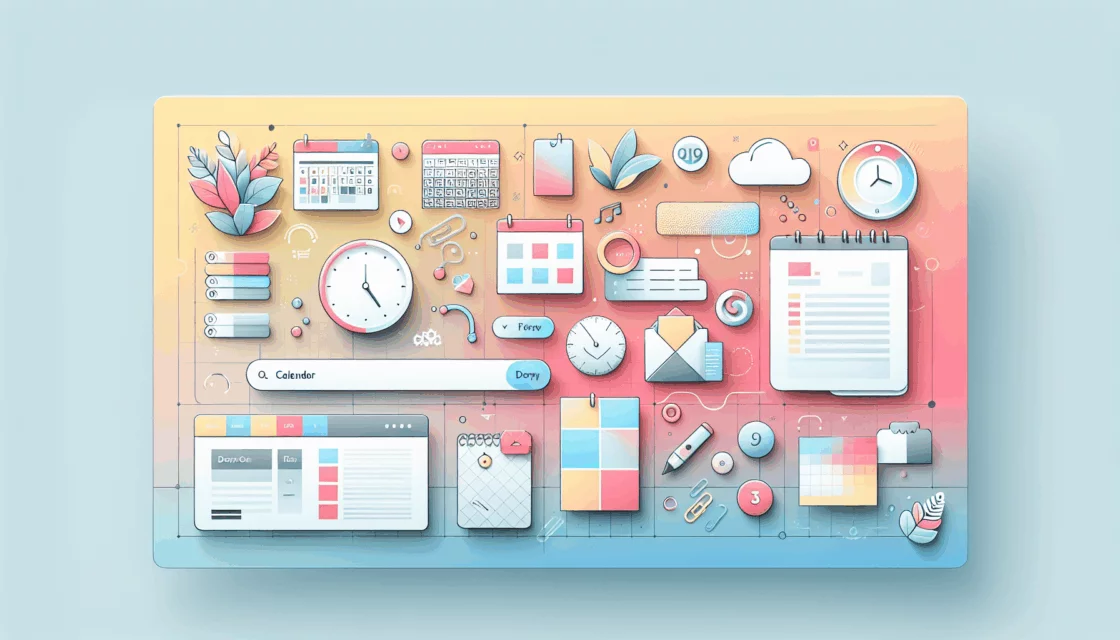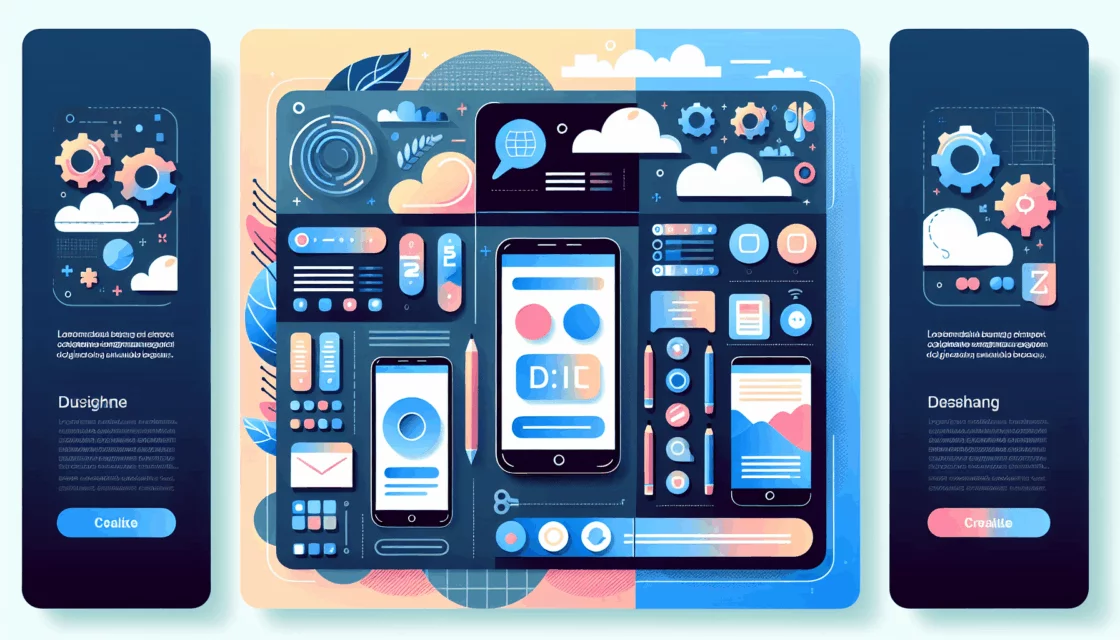Creating a Comprehensive WordPress Knowledge Base: A Step-by-Step Guide
In today’s digital age, providing robust and easily accessible information to your audience is crucial for building trust and enhancing user experience. A WordPress knowledge base is an excellent way to achieve this, whether you’re running a blog, an eCommerce store, or any other type of website. Here’s how you can build a comprehensive WordPress knowledge base.
Why You Need a Knowledge Base
A knowledge base serves as a central repository for informative content, including FAQs, user forums, articles, tutorials, and how-to pages. It helps in several ways:
- Improves Customer Support: By providing quick answers to common questions, you can reduce the workload on your support team and improve customer satisfaction.
- Boosts SEO: Well-organized and relevant content can enhance your website’s search engine rankings.
- Establishes Authority: A comprehensive knowledge base positions your website as a trusted resource in your industry.
Choosing the Right Plugin
WordPress offers several plugins that can help you create a knowledge base. Here are some popular options:
WP Knowledgebase
This is a simple, free, and easy-to-use plugin available in the official WordPress plugin repository. It allows you to create categories and articles, and it includes a shortcode to display your knowledge base on any page.
Ultimate FAQ
A freemium plugin that is particularly useful for setting up FAQ pages. It offers a range of features, including customizable layouts and the ability to add tags and categories.
Helpie WP
A premium knowledge base solution with a wide range of useful features and demo content. It is ideal for those who need advanced functionality and customization options.
Installing and Setting Up Your Knowledge Base Plugin
Here’s a step-by-step guide to installing and setting up a knowledge base plugin using WP Knowledgebase as an example:
Step 1: Log in to Your Website
Log in to your WordPress admin dashboard by visiting www.yourdomainname.com/wp-admin.
Step 2: Install the Plugin
Navigate to Plugins > Add New in your WordPress dashboard. Search for “WP Knowledgebase” and click the Install Now button. Once installed, activate the plugin.
Step 3: Add Categories
Create categories to organize your knowledge base articles. Go to Knowledgebase > Categories, enter the category name, slug, and description, and then click Add New Knowledgebase Category.
Step 4: Create Knowledge Base Articles
Start creating articles by navigating to Knowledgebase > New Article. Use the familiar WordPress editing interface to add your article’s title and content. Assign the article to a category and publish it.
Step 5: Configure Display Settings
By default, the plugin creates a page called “Knowledgebase” to display all your articles. You can edit this page or use a shortcode [kbe_knowledgebase] to display your knowledge base on any other page.
Using Knowledge Base Themes
If you prefer a more integrated solution, you can use a WordPress theme specifically designed for knowledge bases.
Installing a Knowledge Base Theme
Go to Appearance > Themes in your WordPress dashboard, click on Add New Theme, and search for themes like KnowAll or HelpGuru. These themes are designed to provide a user-friendly interface for your knowledge base.
Configuring Your Theme
After installing the theme, you will have new menu items in your dashboard to customize your site. You can add categories and articles, and configure settings and analytics specific to the theme.
Enhancing User Experience with Widgets and Shortcodes
To make your knowledge base more accessible, you can use widgets and shortcodes.
Adding Knowledge Base Widgets
Go to Appearance > Widgets and select the knowledge base widget. Drag it to the sidebar or footer of your site to provide easy access to help articles.
Using Shortcodes
Use shortcodes like [kbe_knowledgebase] or [knowledgebase] to display your knowledge base on any page. This flexibility allows you to integrate your knowledge base seamlessly into your website.
Best Practices for Managing Your Knowledge Base
Organize Your Content
Use categories and tags to organize your articles. This helps users find relevant information quickly and improves the overall user experience.
Keep It Updated
Regularly update your knowledge base with new articles and information. This ensures that your content remains relevant and helpful to your audience.
Integrate with Other Tools
Consider integrating your knowledge base with other tools like CRM and customer support systems to enhance its functionality and user experience.
Case Studies and Real-World Examples
- WP Engine: WP Engine, a leading WordPress hosting provider, uses a comprehensive knowledge base to support its users. Their knowledge base includes detailed guides, tutorials, and FAQs, all organized using categories and tags.
- Kinsta: Kinsta, another top-tier WordPress hosting service affiliated with Belov Digital, also leverages a robust knowledge base. Their knowledge base is designed to help users manage their hosting accounts efficiently.
Summary and Next Steps
Creating a WordPress knowledge base is a straightforward process that can significantly enhance your website’s value. By choosing the right plugin or theme, organizing your content effectively, and using widgets and shortcodes, you can provide your audience with a valuable resource.
If you need help setting up or customizing your WordPress knowledge base, consider reaching out to a professional WordPress development agency like Belov Digital Agency for expert assistance. You can also contact us for more information on how to get started.
By investing in a well-structured knowledge base, you can improve user satisfaction, reduce support queries, and establish your website as a trusted authority in your industry.