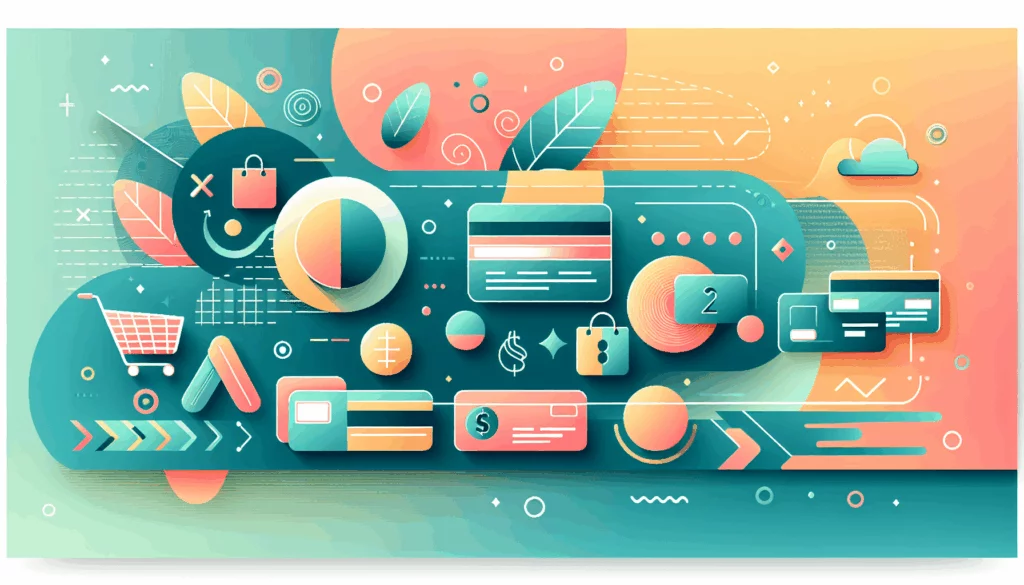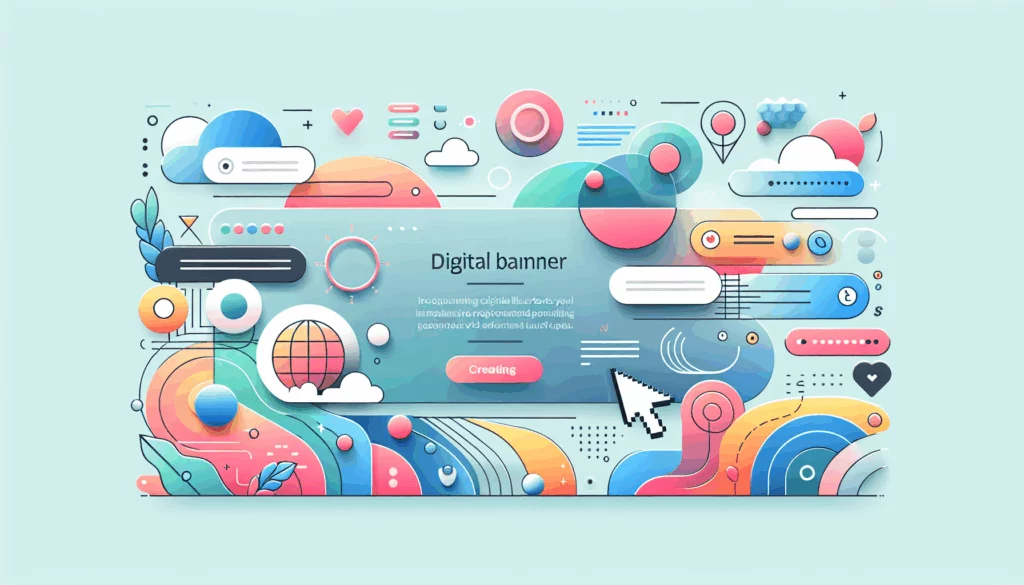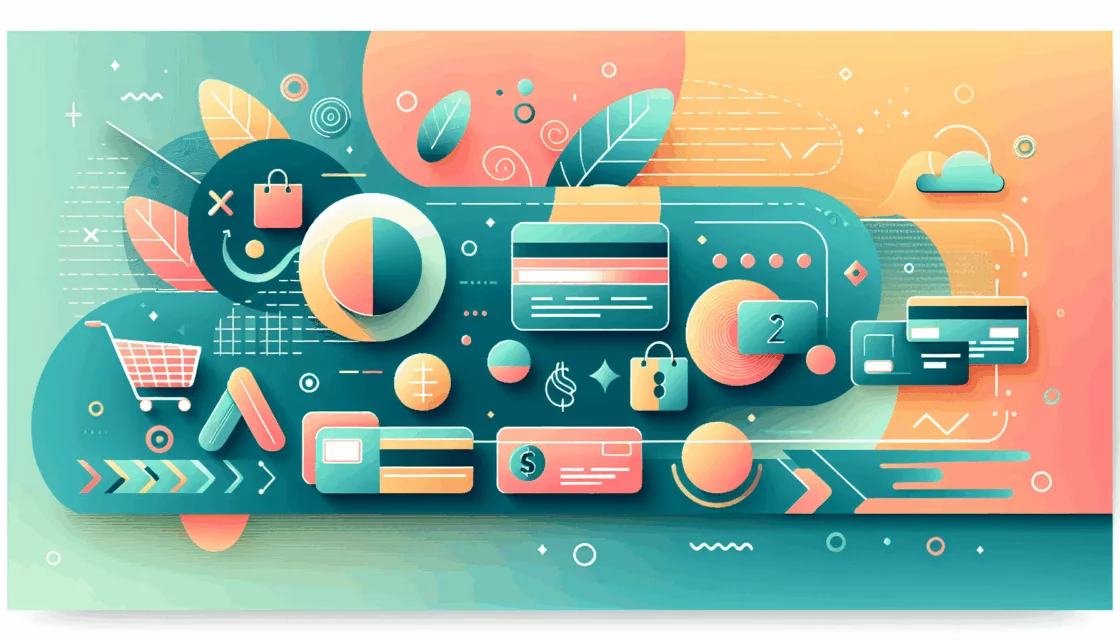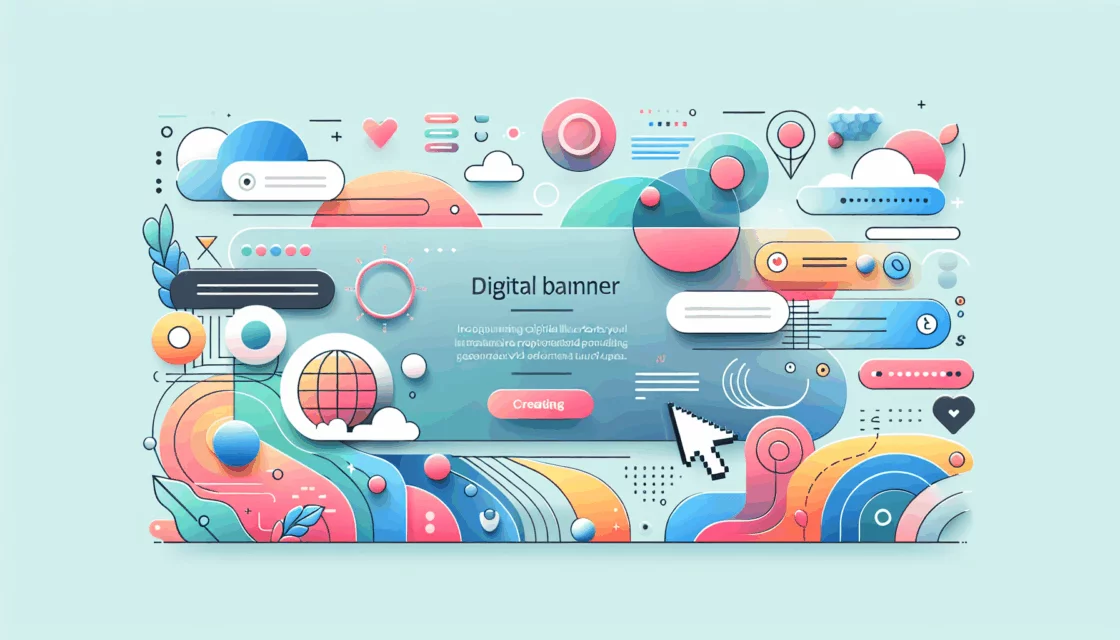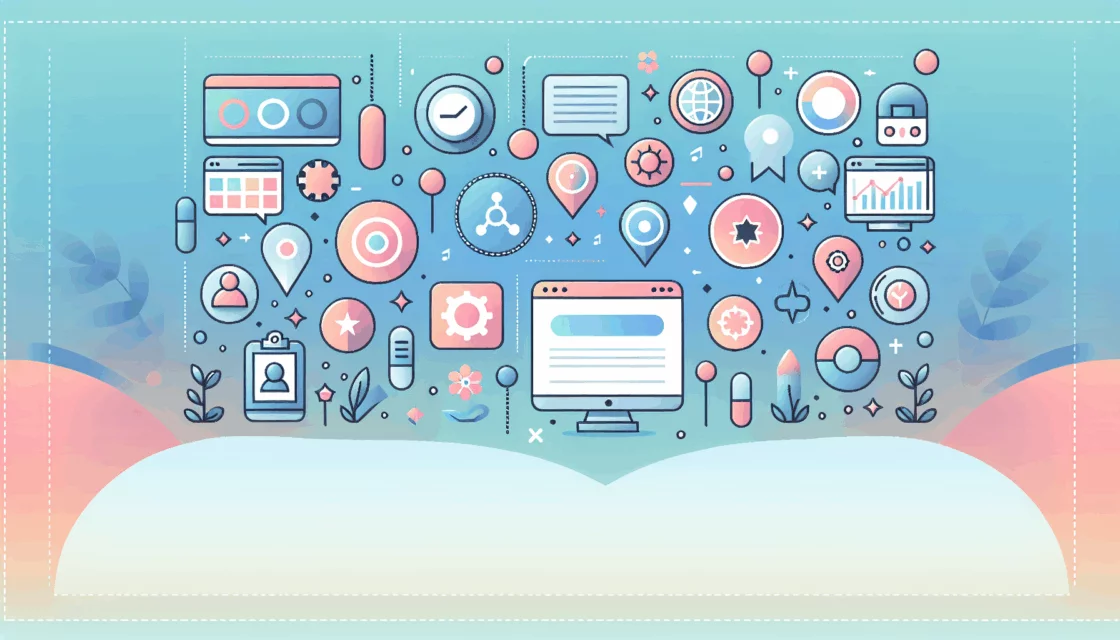Creating a Comprehensive Job Board with WordPress: A Step-by-Step Guide
Building a job board website can be a lucrative venture, especially when leveraged with the versatility and ease of use of WordPress. In this guide, we will walk you through the process of creating a robust job board using WordPress, highlighting the essential elements, plugins, and customization options that make your job board stand out.
Setting Up Your WordPress Site
Before diving into the specifics of creating a job board, you need to set up your WordPress site. Here are the initial steps:
Hosting and Domain
Choosing the right hosting service is crucial for the performance and reliability of your job board. Consider hosting providers like Kinsta, which offer scalable plans and excellent support. Ensure your hosting service has options for upgrading or downgrading your plan based on your traffic and performance needs.
Select an SEO-friendly domain name that includes keywords related to jobs or your target industry. This will help in attracting organic traffic to your site.
Installing WordPress
If you haven’t already, install WordPress on your server. Many hosting providers, such as Bluehost, offer automatic WordPress installation, making this step straightforward.
Choosing the Right Theme and Plugins
Job Board Themes
You can either choose a job board-specific theme or use a versatile theme and enhance it with plugins. Themes like the Superio Theme come pre-loaded with features tailored for job boards.
WP Job Manager Plugin
The WP Job Manager plugin is a powerful tool for creating and managing job listings. It is free, compatible with any theme, and easy to use. Here’s how to set it up:
- Install and activate the WP Job Manager plugin from your WordPress admin dashboard.
- Run the setup wizard to automatically create necessary pages such as job submission, job dashboard, and job listing pages.
Configuring the WP Job Manager Plugin
Setting Up Pages
After activating the plugin, use the setup wizard to create the necessary pages. You can select which pages to create, such as the job submission page, job dashboard, and job listing page. The plugin will use shortcodes to set these pages up automatically.
General Settings
Navigate to the Job Manager » Settings page to configure general settings. Here, you can set the date format, add a Google Maps API key for displaying job locations, and other preferences. Note that using Google Maps API requires billing information.
Job Listings Management
The Job Manager » Job Listings page allows you to manage all job listings posted on your site. You can view, edit, and delete job listings from here. Your website visitors can view job listings by visiting the jobs page you created earlier.
Adding Additional Functionality with Plugins and Extensions
Essential Plugins
To enhance your job board, consider additional plugins:
- Elementor and Elementor Pro: For advanced customization and drag-and-drop functionality. Elementor widgets can integrate features like search bars, share buttons, and more.
- Dynamic Visibility for Elementor: For additional widgets and features to customize your job board further.
Premium Extensions
WP Job Manager offers several premium extensions to add more features to your job board:
- Simple Paid Listings: Allows employers to pay for job listings, generating revenue for your site.
- Resume Manager: Enables job seekers to manage and submit their resumes.
- Job Alerts: Sends notifications to job seekers about new job listings matching their criteria.
Customizing Your Job Board
Using Elementor Widgets
Elementor provides a range of widgets to customize your job board. Here’s how to use them:
- Add the “Job Listings” widget to display job listings on your site.
- Use the “Single Job Listing” widget to display specific job details.
- Include the “Submit Job Form Widget” to allow employers to post jobs easily.
- Utilize the “Job Dashboard Widget” to let users view active and expired applications.
Styling Your Job Board
Elementor’s style tab offers extensive customization options:
- Change fonts, margins, padding, borders, and alignment to match your brand.
- Edit web page templates or save job templates for future use.
Launching Your Job Board
Preview and Testing
Before going live, preview your website to ensure everything works correctly. Test all features, including job submissions, employer dashboards, and job listings displays.
Final Touches
Make sure all pages are correctly tagged and configured. Review your settings one last time to ensure a smooth user experience.
Real-World Examples and Case Studies
Several successful job boards have been built using WordPress and the WP Job Manager plugin. For instance, FlexJobs, a popular remote job board, leverages WordPress to manage its extensive job listings and user profiles.
Summary and Next Steps
Creating a job board with WordPress is a feasible and rewarding project. By following these steps and leveraging the right plugins and themes, you can build a robust and user-friendly job board that attracts both employers and job seekers.
If you need further assistance or have specific requirements for your job board, consider reaching out to a professional WordPress development agency like Belov Digital Agency for customized solutions.
For more detailed guides and resources, you can also visit our blog or contact us directly.
By combining the power of WordPress with the right tools and expertise, you can create a job board that stands out in the competitive recruitment landscape.