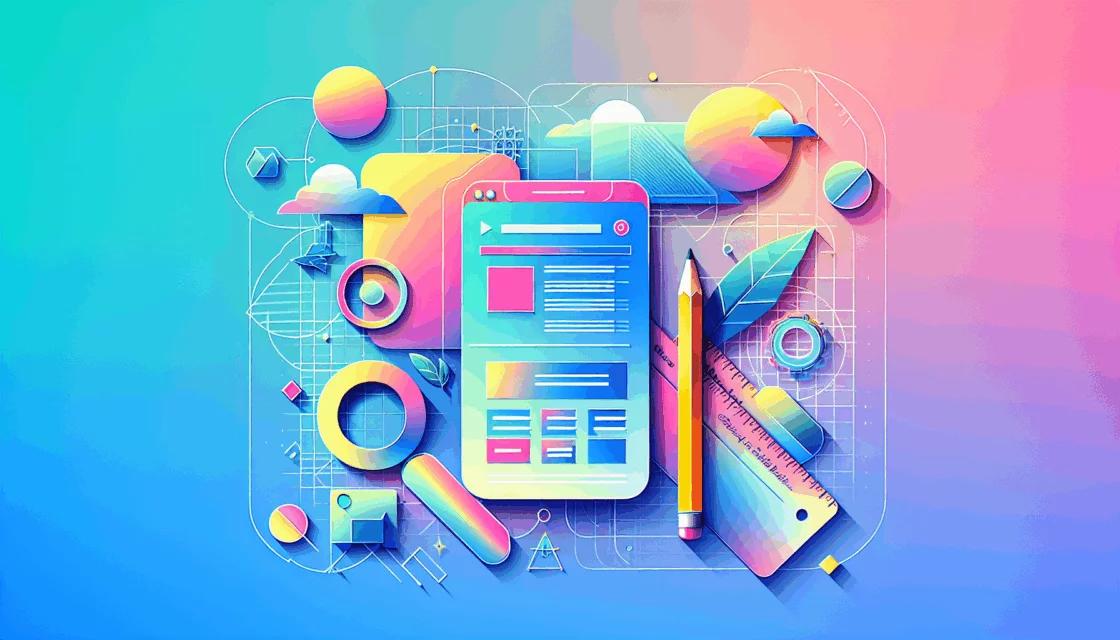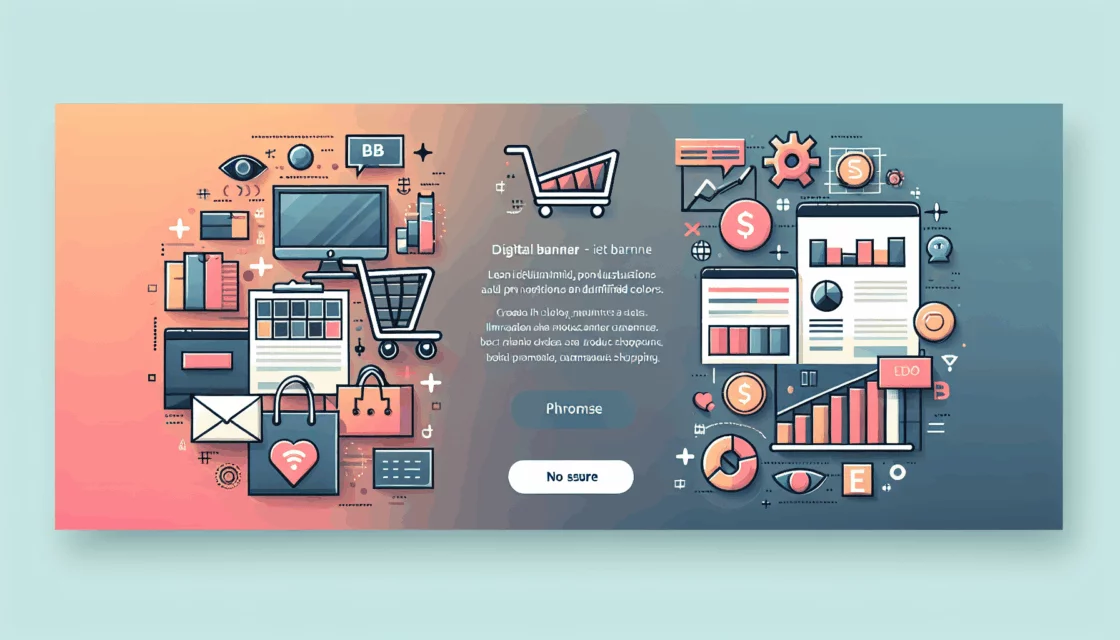Enhancing Your WordPress Site with a Comprehensive Events Calendar
Creating an events calendar on your WordPress site can significantly enhance user engagement and help you manage events efficiently. In this post, we will explore the best practices and tools for setting up a robust events calendar, focusing on the popular plugin, The Events Calendar, and other alternatives.
Choosing the Right Plugin
When it comes to selecting a WordPress plugin for managing events, several options are available, but one stands out for its versatility and feature-rich interface: The Events Calendar.
The Events Calendar: A Detailed Overview
The Events Calendar is widely regarded as the #1 calendar plugin for WordPress. It offers a free version that is packed with features, making it an excellent choice for both small businesses and large enterprises.
- Key Features:
- Rapidly create events
- Saved venues & organizers
- Multiple calendar views (month, list, day)
- Event search and Google maps integration
- Widget for upcoming events
- Events taxonomies (categories & tags)
- Google Calendar and iCal exporting
- Completely responsive design
- SEO optimization with JSON-LD Structured Data
Customization and Extensibility
One of the strengths of The Events Calendar is its customizability. You can personalize the calendar to fit your site’s theme using a skeleton stylesheet, partial template overrides, and extensive template tags. For developers, there are hooks and filters available for deeper customization.
Setting Up The Events Calendar
Installation and Configuration
Installing The Events Calendar is straightforward. You can download it from the WordPress plugin directory and install it directly from your WordPress dashboard. Once installed, you can configure your settings and start creating events in minutes.
- Install the Plugin:
- Go to your WordPress dashboard.
- Navigate to the Plugins page.
- Click “Add New” and search for “The Events Calendar.”
- Install and activate the plugin.
- Configure Your Settings:
- Go to the Events Calendar settings page.
- Set up your calendar views, time zone, and other preferences.
- Create Your First Event:
- Navigate to the Events page.
- Click “Add New Event.”
- Fill in the event details, including title, description, date, time, and venue.
Advanced Features and Add-Ons
For additional functionality, you can explore the various add-ons available for The Events Calendar. These include:
- Events Calendar Pro: Adds features like recurring events, additional calendar views, and premium support.
- Event Tickets: Allows you to manage ticketing and RSVPs for your events.
- Event Aggregator: Effortlessly fills your calendar with events from Meetup, Eventbrite, iCal, and more.
Alternative Plugins
While The Events Calendar is a top choice, there are other plugins worth considering, especially if you’re looking for different features or a different user interface.
Timely All-in-One Events Calendar
The Timely All-in-One Events Calendar is another popular option that offers a beautiful and modern design along with powerful features. It is free and includes:
- Multiple Calendar Views: Month, week, and agenda views.
- Customization Options: Themes, colors, and fonts.
- Event Filtering: By categories, tags, organizers, and venues.
- Recurring Events: Including complex patterns.
- SEO Optimization: For better search engine visibility.
Best Practices for Managing Your Events Calendar
1. Optimize for SEO
Ensure your events calendar is optimized for search engines. The Events Calendar includes JSON-LD Structured Data, which helps improve your SEO.
2. Use Responsive Design
Make sure your calendar is responsive and works well on all devices. Both The Events Calendar and Timely All-in-One Events Calendar are fully responsive.
3. Integrate with Other Tools
Integrate your events calendar with other tools you use, such as email marketing software or virtual meeting platforms. The Events Calendar supports integrations with tools like Zoom and Google Meet.
4. Promote Your Events
Promote your events effectively by using widgets to display upcoming events on your site. You can also use social share buttons to encourage sharing.
Case Studies and Real-World Examples
Many organizations have successfully implemented The Events Calendar to manage their events. For example:
- Small Businesses: Restaurants and venues use The Events Calendar to promote in-person and virtual events, such as live music nights or cooking classes.
- Non-Profits: Community groups and civic organizations use the plugin to manage fundraising events and community gatherings.
- Educational Institutions: Schools and universities use The Events Calendar to manage academic events, workshops, and conferences.
Conclusion and Next Steps
Creating an events calendar on your WordPress site can be a powerful way to engage your audience and manage events efficiently. With plugins like The Events Calendar and Timely All-in-One Events Calendar, you have the tools you need to set up a professional and customizable calendar.
If you need help setting up or customizing your events calendar, consider reaching out to a professional WordPress development agency like Belov Digital Agency. They can provide expert guidance and support to ensure your events calendar is optimized for your needs.
For more information on how to enhance your WordPress site, check out our other blog posts, such as How to Improve Your WordPress Site Performance.
Don’t forget to choose a reliable hosting service like Kinsta to ensure your site runs smoothly and efficiently.
If you have any questions or need further assistance, feel free to Contact Us.