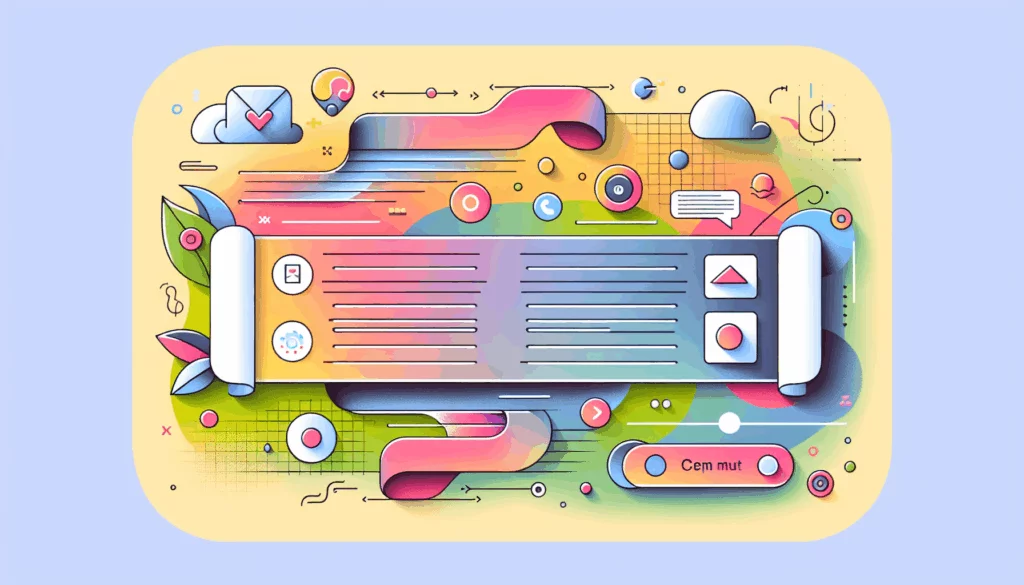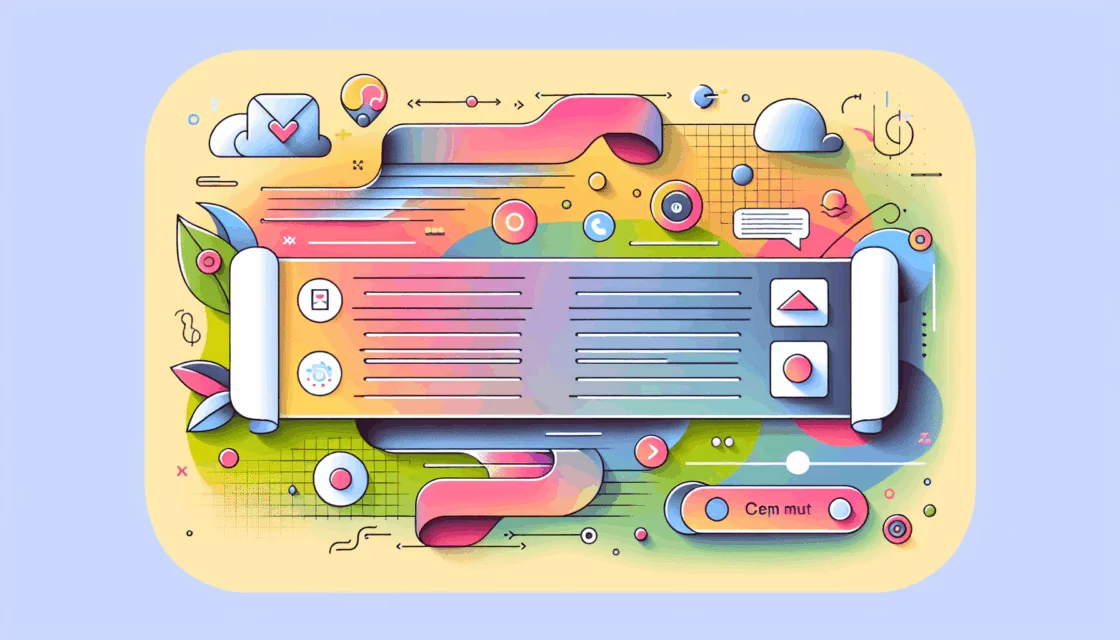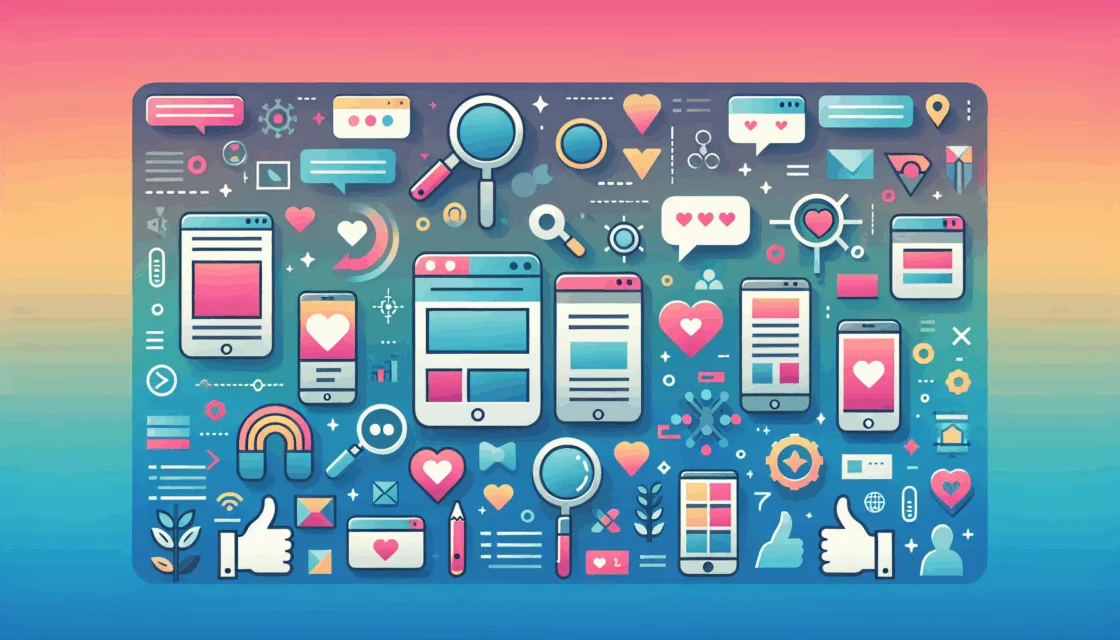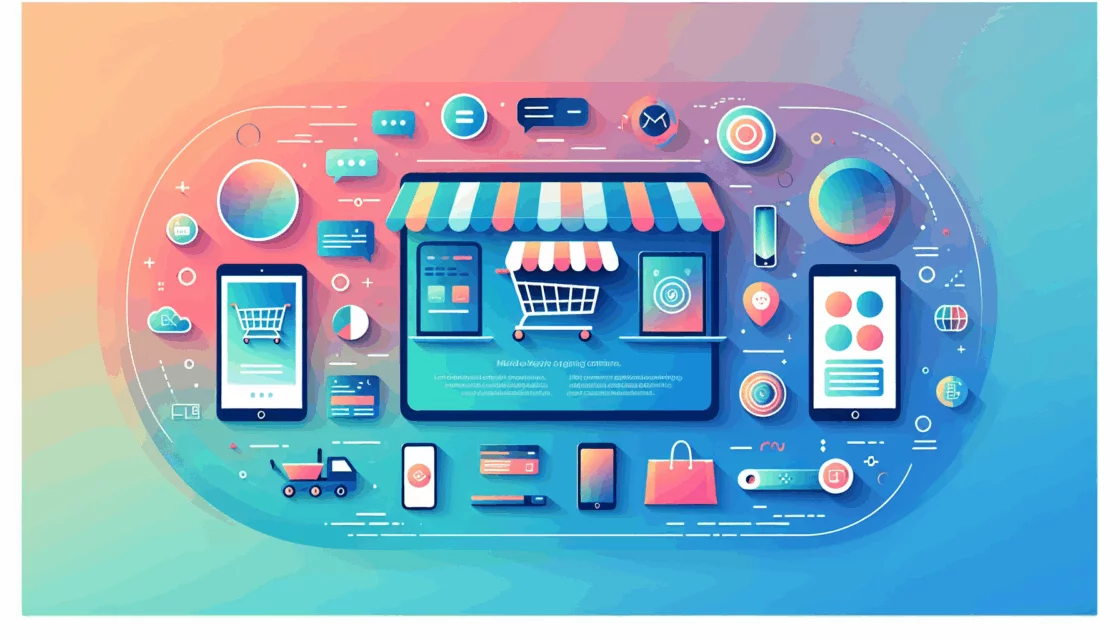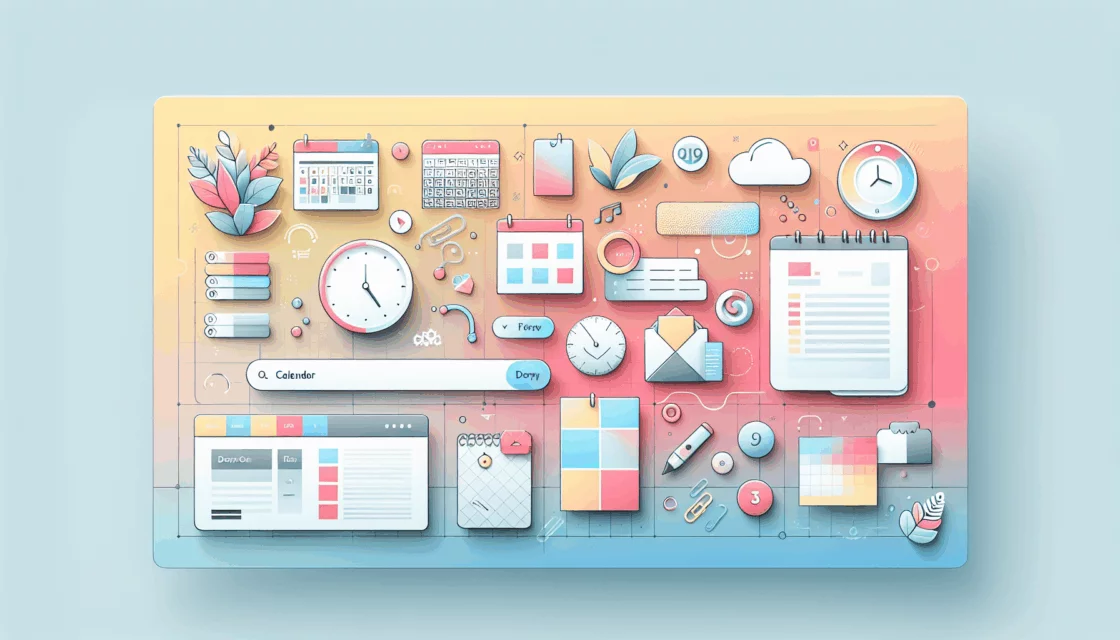Creating a user-friendly WordPress menu is crucial for enhancing the navigation and overall user experience of your website. A well-structured menu acts as a roadmap, guiding visitors through your site’s content effortlessly. In this comprehensive guide, we will walk you through the steps to create and manage a functional WordPress menu, ensuring your website is welcoming and easy to navigate.
Understanding the Importance of a WordPress Menu
A WordPress menu is more than just a list of links; it is the backbone of your website’s navigation. It helps visitors find their way around your site, accessing key pages and content quickly. A user-friendly menu can significantly improve the user experience, reducing bounce rates and increasing engagement[5).
Step-by-Step Guide to Creating a WordPress Menu
Step 1: Access the Menu Area in the Dashboard
To start creating your WordPress menu, you need to access the menu area in your WordPress dashboard. Follow these steps:
-
Login to your WordPress Dashboard and navigate to the left-hand side menu.
-
Click on Appearance and then select Menus from the dropdown list.
Step 2: Create a New Menu
If you do not have an existing menu or want to create a new one, follow these steps:
-
Click the “create a new menu” link. This option is usually available at the top of the menu editor page.
-
Name your menu. Give your menu a descriptive name so you can easily identify it later.
-
Click the “Create Menu” button to create your new menu.
Step 3: Add Links to Your Menu
Once your menu is created, it’s time to add links to it. You can add various types of links, including pages, posts, custom links, categories, and tags.
-
Select the type of link you want to add from the left-hand side panes. These panes include options like Pages, Posts, Custom Links, Categories, and Tags.
-
Click on the items you want to add and then click the “Add to Menu” button. You can add multiple items at once.
-
Arrange the menu items by dragging and dropping them into the desired order. You can also create sub-menus by dragging items slightly to the right under their parent items.
Step 4: Save and Assign Your Menu
After adding and arranging your menu items, you need to save your menu and assign it to a theme location.
-
Click the “Save Menu” button to save your changes.
-
Assign your menu to a theme location. If your theme supports custom menus, you will see theme locations where you can assign your new menu. Otherwise, you can use the Custom Menu widget to add your menu to a sidebar or other widget area.
Customizing Your Menu for Better User Experience
Creating Drop-Down Menus
Drop-down menus, also known as sub-menus, help keep your navigation organized and neat. Here’s how to create them:
-
Drag a menu item slightly to the right under its parent item to create a sub-menu.
-
Arrange sub-menu items as needed by dragging them up or down within the sub-menu.
Reordering Menu Items
Reordering menu items is straightforward:
-
Click on a menu item and drag it to the desired position.
-
Release the item when it is in the correct position.
Mobile Optimization
Ensuring your menu is mobile-friendly is crucial since more than half of internet traffic comes from mobile devices:
-
Use a mobile-friendly theme that automatically adjusts the menu for mobile devices.
-
Consider using plugins like the WP Mobile Menu plugin to enhance mobile menu functionality and hide unnecessary elements for mobile users.
Advanced Menu Settings and Customization
Adding Social Links
Many themes come with built-in social links menus. Here’s how to set them up:
-
Check your theme’s settings for a Social Links Menu option.
-
Add social media links to the menu, and customize the icons and settings as needed.
Customizing Menu Design
You can customize the design of your menu to match your website’s theme and style:
-
Use the Customizer to change menu colors, fonts, and other design elements.
-
Add custom CSS if you need more advanced design changes.
Real-World Examples and Case Studies
Let’s look at a few examples of how different websites use their menus effectively:
Example 1: E-commerce Site
An e-commerce site might have a menu that includes links to product categories, a shopping cart, and customer support. Sub-menus can be used to organize product categories further, making it easier for customers to find what they are looking for.
Example 2: Blogging Site
A blogging site might have a menu that includes links to different blog categories, recent posts, and an about page. Drop-down menus can be used to list sub-categories within each main category, keeping the navigation clean and organized.
Conclusion and Next Steps
Creating a user-friendly WordPress menu is a key aspect of enhancing your website’s navigation and overall user experience. By following the steps outlined above, you can create a menu that is both functional and visually appealing.
If you need further assistance or want to take your website to the next level, consider reaching out to Belov Digital Agency for professional WordPress development services. Our team is dedicated to helping you create a website that is both user-friendly and visually stunning. Don’t hesitate to Contact Us for more information.
Remember, a well-crafted menu is not just about navigation; it’s about creating a memorable and enjoyable experience for your visitors. Start building your perfect menu today and watch your website’s user engagement soar!