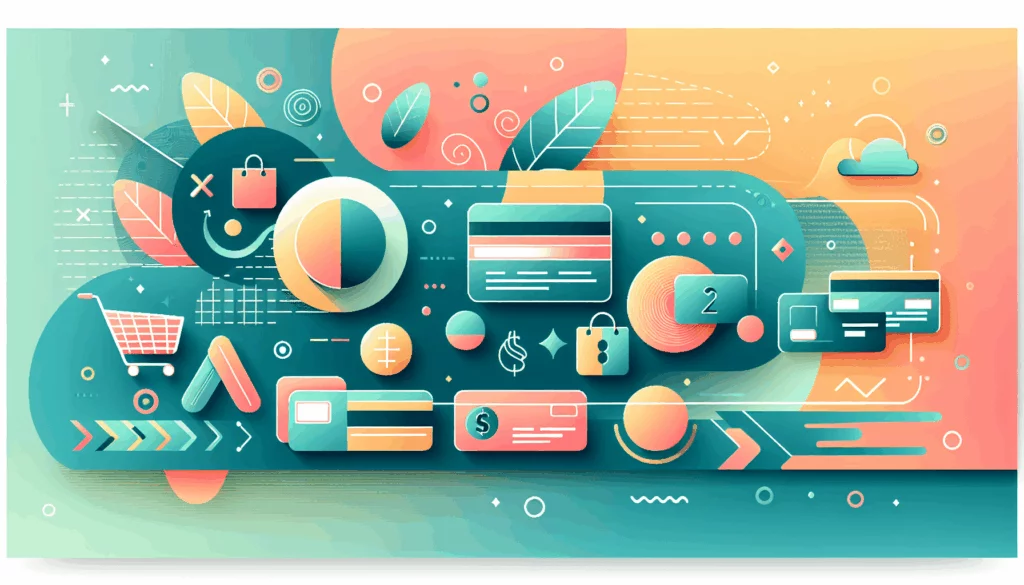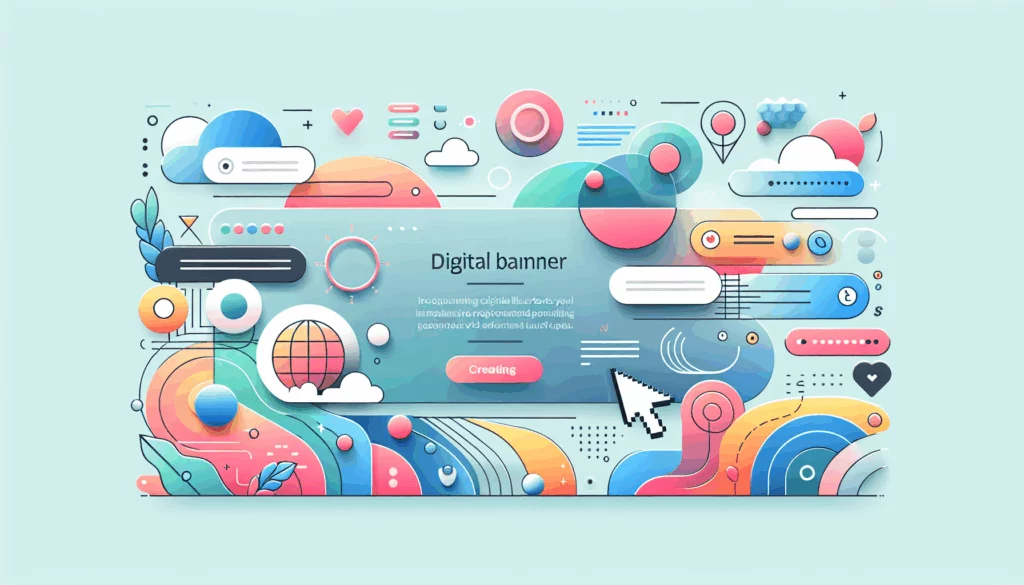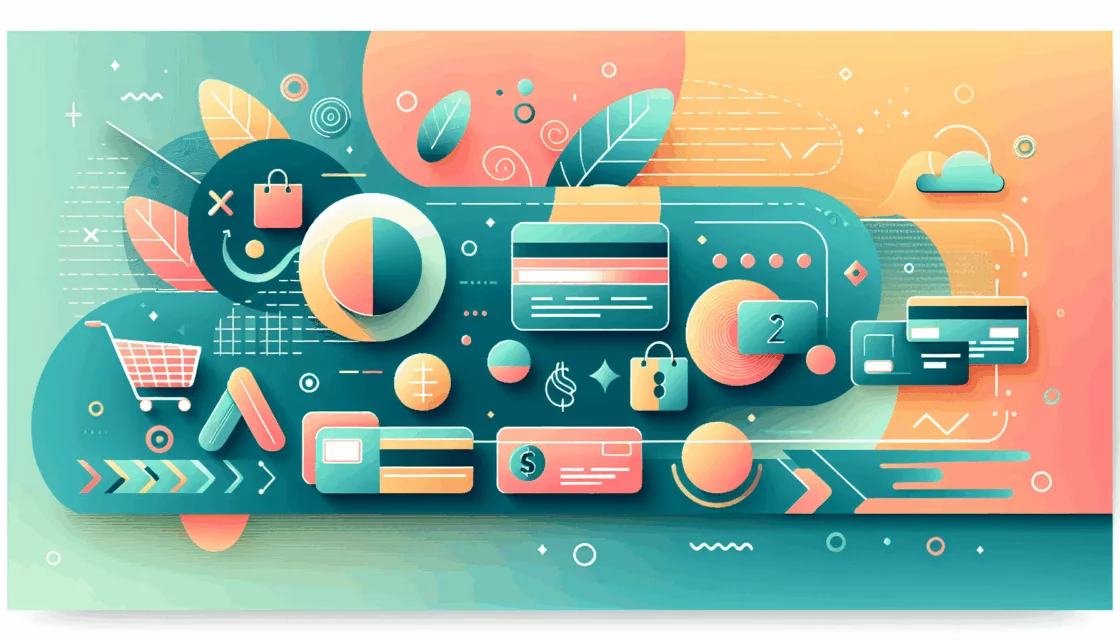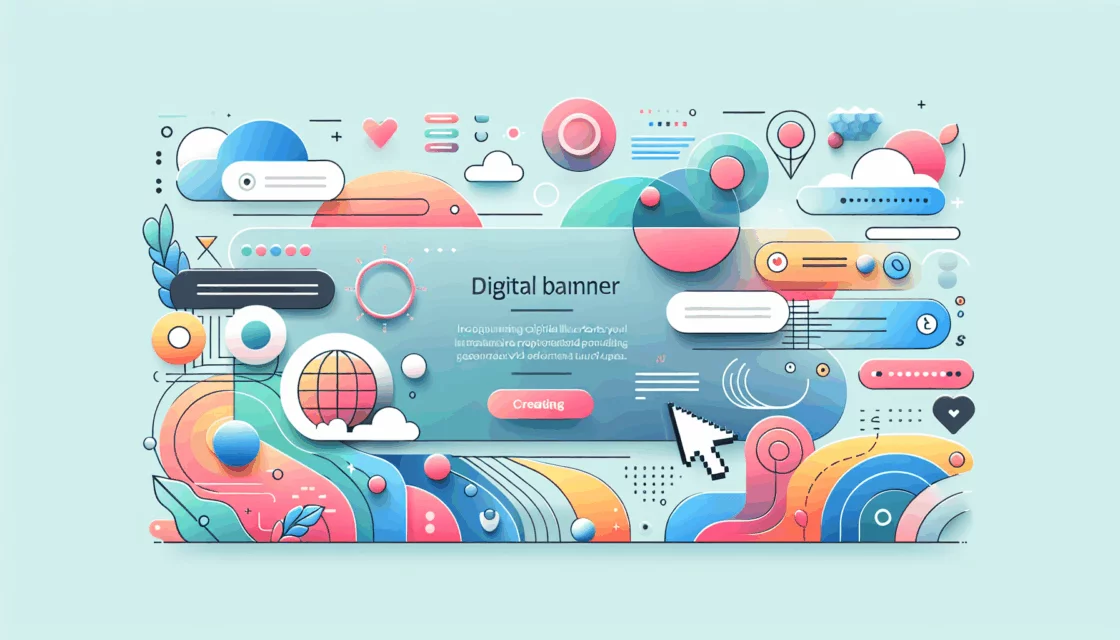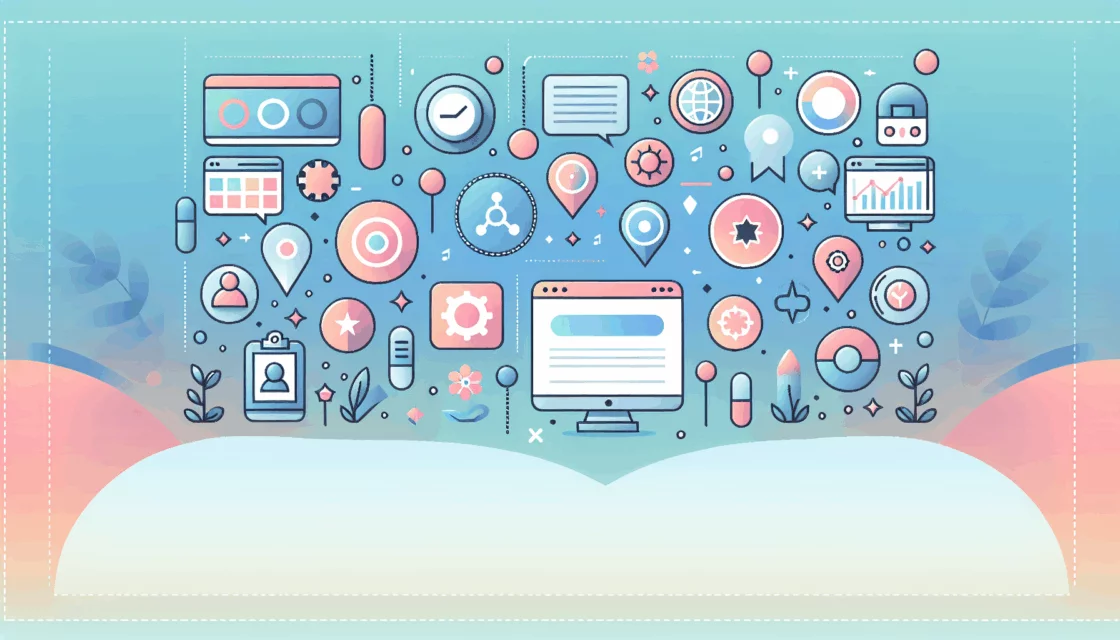Unlocking the Power of WordPress Multisite Networks
Managing multiple websites can be a daunting task, especially when each site requires its own separate WordPress installation. However, WordPress offers a powerful feature known as the Multisite Network, which allows you to manage multiple websites from a single WordPress dashboard. In this comprehensive guide, we will walk you through the steps to set up and manage a WordPress Multisite Network.
Preparation is Key
Before you dive into setting up a WordPress Multisite Network, it’s crucial to prepare your existing WordPress instance. Here are some steps to follow:
- Backup Your Site: Ensure you have a complete backup of your database and files. This is a precautionary measure in case anything goes wrong during the setup process.
- Deactivate Plugins: Deactivate all active plugins on your site. You can reactivate them once the network is set up. This step is necessary to avoid any conflicts during the installation process.
Enabling the Multisite Feature
To enable the Multisite feature, you need to make a few changes to your WordPress configuration files.
- Edit wp-config.php: Open your
wp-config.phpfile in a text editor and add the following line of code after the/* That's all, stop editing Happy blogging. */line or above the first line that begins withrequireorinclude:
define( 'WP_ALLOW_MULTISITE', true );This line tells WordPress to enable the Multisite feature.
- Refresh Your Dashboard: After adding the code, refresh your WordPress dashboard. You will now see a new menu item under the Tools menu called Network Setup.
Configuring Your Network Structure
The next step involves configuring your network structure.
- Access Network Setup: Go to Tools > Network Setup in your WordPress admin area. Here, you will be prompted to choose between using subdomains or subdirectories for your network sites. This choice will affect all sites within your network and cannot be changed later.
- Network Details: Enter a title for your network in the Network Title field and the super admin’s email address in the Network Admin Email field. Double-check all the information and click the Install button.
Editing Configuration Files
After clicking the Install button, you will be provided with code snippets to add to your wp-config.php and .htaccess files.
- Edit wp-config.php: Add the constants described in the instructions to your
wp-config.phpfile. These constants will enable the network functionality. - Edit .htaccess: Replace the existing WordPress rules in your
.htaccessfile with the provided WordPress Multisite code. This step is crucial for the proper functioning of your Multisite network.
Setting Up Wildcard Subdomains (If Applicable)
If you choose to use subdomains, you will need to set up a wildcard DNS record.
- Wildcard DNS Record: Create a wildcard DNS record pointing to your web server. For example, if you are using Hostinger, you can do this via the DNS Zone Editor. Add a
*in the Name field and the hosting account’s IP address in the Points to field.
Logging Back In and Configuring Network Settings
After making the necessary changes to your configuration files, log out of WordPress and log back in.
- Network Admin Dashboard: You will now see a new menu item called My Sites > Network Admin. Here, you can configure various network settings, such as registration settings, new site settings, and upload settings.
Adding New Sites to Your Network
To add a new site to your Multisite network, follow these steps:
- Access Site Settings: Go to My Sites > Network Admin > Sites and click Add New.
- Configure New Site: Enter the new site’s URL (either a subdomain or subdirectory), title, language, and administrator’s email. Click Add Site to create the new site.
Managing Themes and Plugins
Managing themes and plugins in a Multisite network requires special care.
- Network-Wide Themes and Plugins: Themes and plugins can be installed network-wide, but individual sites cannot automatically install them. You can manage these from the Network Admin > Plugins and Network Admin > Themes sections.
Real-World Examples and Case Studies
WordPress Multisite networks are particularly useful for various scenarios:
- Educational Institutions: Schools and universities can use a Multisite network to manage separate websites for different departments or classes.
- Businesses: Companies with multiple brands or subsidiaries can manage all their websites from a single dashboard.
- Blogging Networks: Blogging networks can use Multisite to manage multiple blogs under a single administrative interface.
For instance, if you are using a hosting service like Kinsta, you can leverage their robust infrastructure to support your Multisite network efficiently.
Troubleshooting and FAQs
Setting up a WordPress Multisite Network can sometimes encounter issues. Here are a few common troubleshooting tips:
- Check DNS Settings: Ensure that your DNS settings are correctly configured, especially if you are using subdomains.
- Clear Cache: Clear your browser’s cache and cookies if you encounter login issues after setting up the network.
- Plugin Conflicts: Ensure that all plugins are compatible with the Multisite environment. Some plugins may not work as expected in a Multisite setup.
Conclusion and Next Steps
Setting up a WordPress Multisite Network is a powerful way to manage multiple websites from a single dashboard. By following the steps outlined above, you can efficiently configure and manage your network.
If you need further assistance or have complex requirements, consider reaching out to a professional WordPress development agency like Belov Digital Agency for customized solutions.
For more detailed guides and resources, you can also visit the official WordPress documentation or check out other comprehensive guides like the one on WPBeginner.
Don’t hesitate to contact us if you have any questions or need help with your WordPress Multisite Network setup.