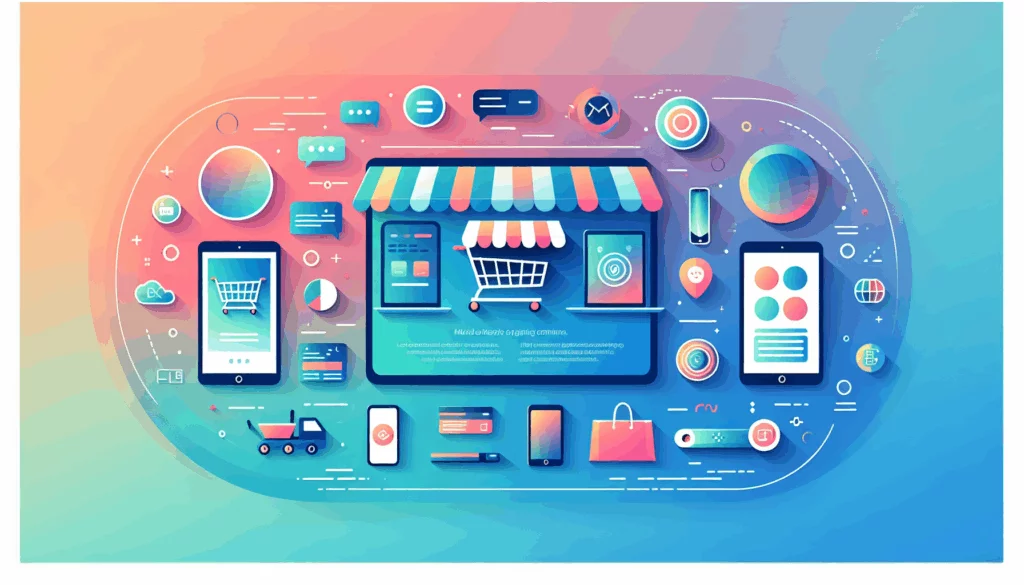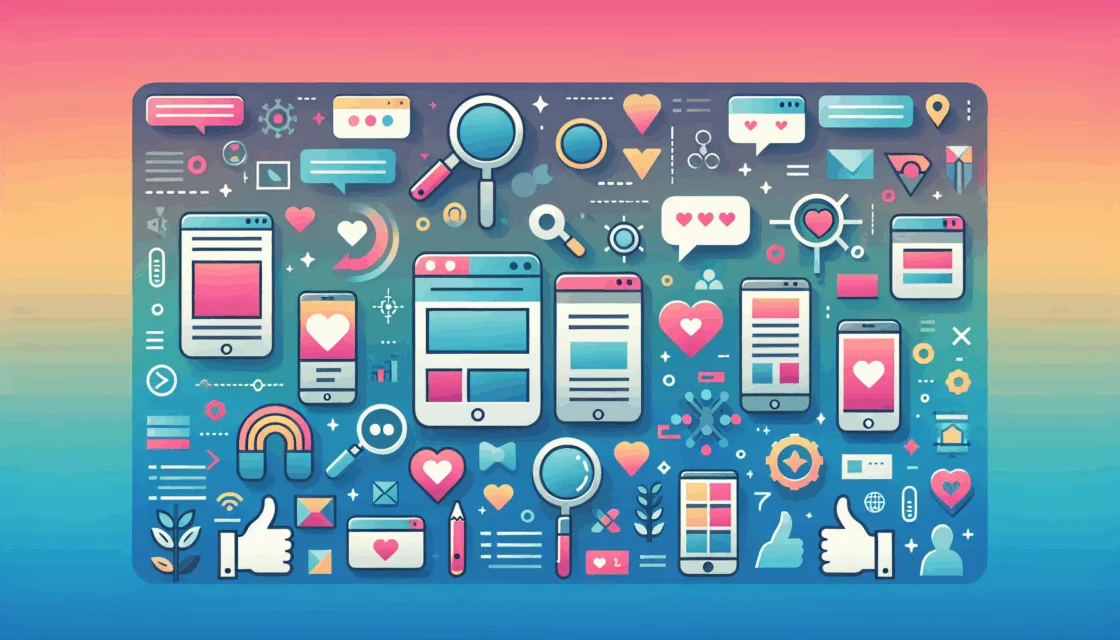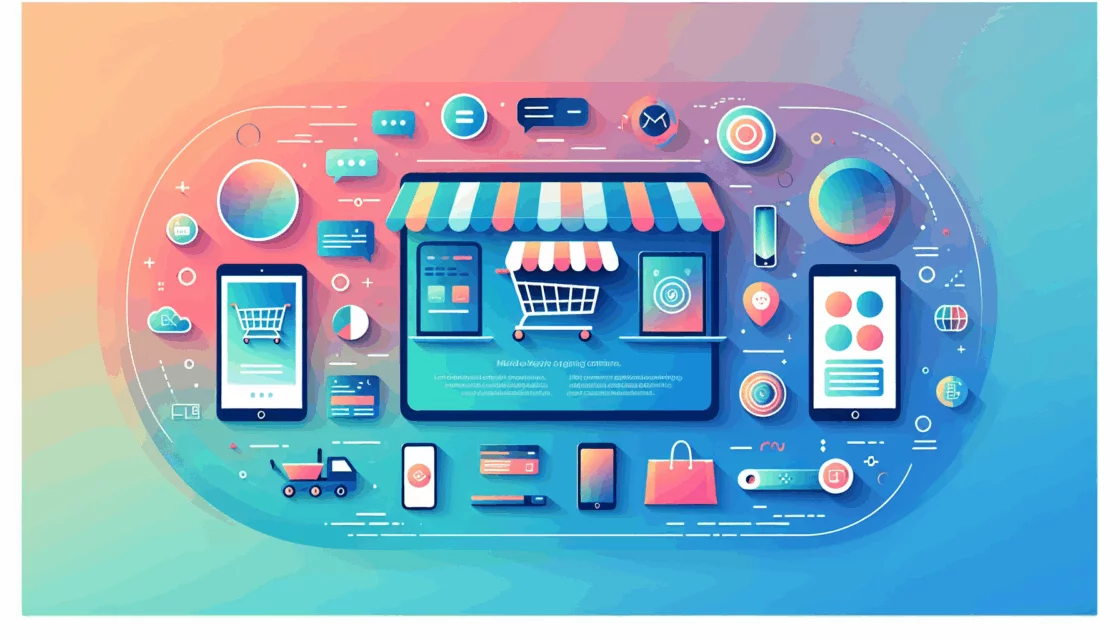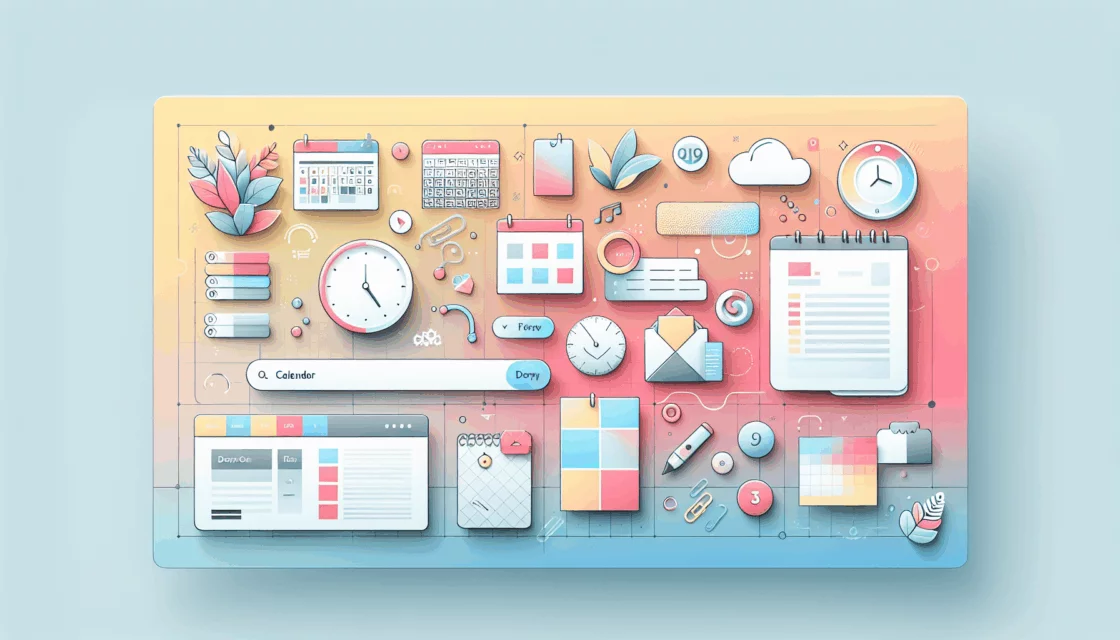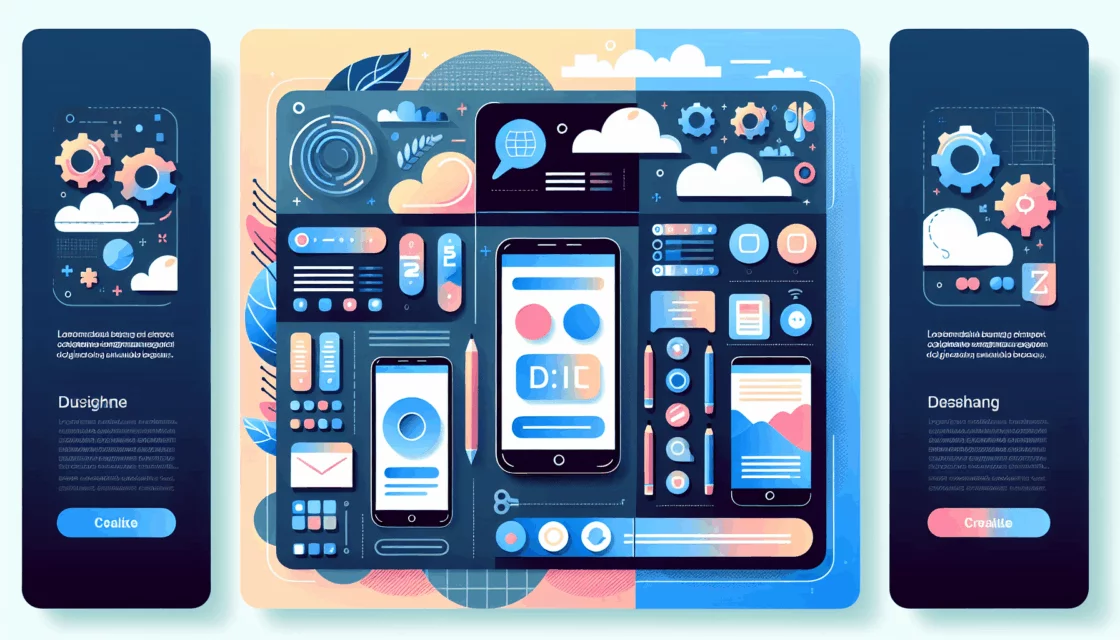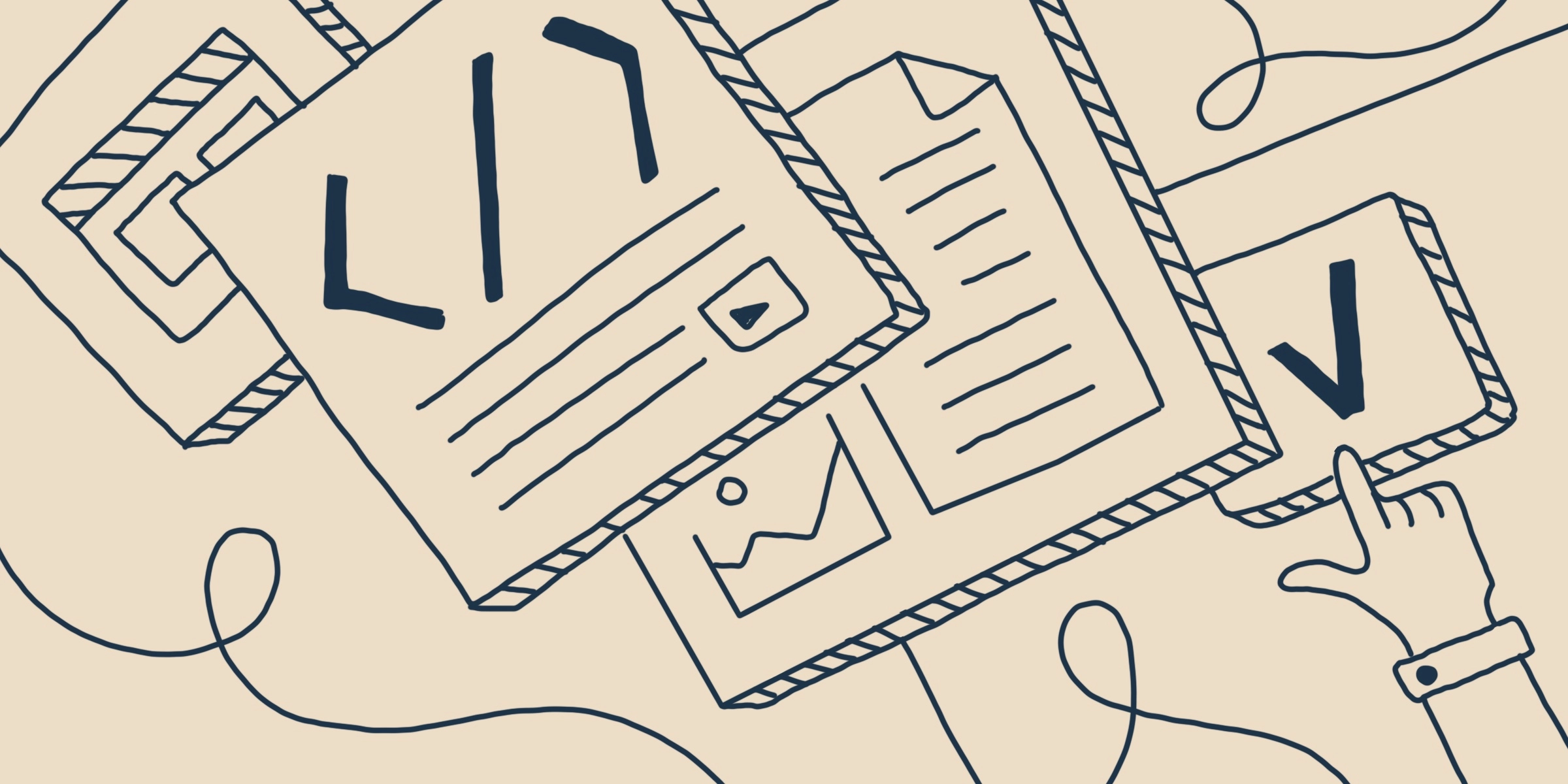
If you’re a long-time WordPress user but you’ve yet to make the switch from the classic editor to Gutenberg – the WP block editor that was released in 2018 – then this guide is for you. In it, we are going to take a look at the major differences between the two editors, outline the main factors you need to consider and discuss the best way to make the switch. Some of the features in the newer block editor will involve a steeper learning curve than others but you shouldn’t find it too hard to make the change: spend a little time preparing beforehand and you’ll soon be ready to start using Gutenberg as your primary editing tool for the websites you create and maintain.
Main Differences Between Gutenberg and WordPress Classic Editor
The classic editor is fine for making changes to written content on existing website pages but it is at heart a basic text editor, whereas Gutenberg is a fully-featured block editor that makes it much easier to add new elements to web pages and move them around until you are happy with the layout. Below, we outline the main differences that will affect the way you work:
- Editing Interface – As noted above, the classic WP editor is a basic text editor. Gutenberg, on the other hand, is a block editor that uses a drag-and-drop interface rather than a plain text editing interface. When you are working on individual web pages with Gutenberg, you will be able to add new blocks (page elements such as paragraphs, images, tables etc.) and change the position of all the blocks on the page if you are not satisfied with the existing layout. This contrasts with the classic editor, in which you make changes then switch to the preview, in order to see what the page will look like once your changes have been saved.
- Media Content – if you are using the classic editor, you need to select the ‘add media’ option and then ‘create galleries’ in order to insert new galleries into your pages. When you make the switch to Gutenberg, you will notice that it is possible to immediately insert galleries and covers directly from the editing interface: there’s no need to take the extra steps that are required of you when using the classic editor. This may seem like a small difference but if you are creating and editing websites with a lot of visual content, it could save you quite a bit of time.
- Direct HTML Editing – If you want to edit HTML in the classic editor, you need to switch views then search for the relevant content, which can be both time consuming and irritating in the event you are making lots of changes. With Gutenberg, it is possible to edit HTML directly from whichever block you happen to be working on at the time.
There are quite a few more differences that you will discover for yourself as you become more familiar with the new editor but let us now discuss the factors you need to consider when you are preparing to make the switch, to help you avoid any unnecessary difficulties.
Preparing to Make the Change
There are a few things you can do to make the switch to Gutenberg a little easier, whether you have years of experience with the WP platform or have only been using it for a short period of time.
- Use Both Editors at First – Under Settings>Writing, there is the option to ‘allow users to switch editors”. Assuming you have both editors installed, you can turn this option on and ease yourself into the Gutenberg experience by using it alongside the classic editor. If you decide to take this approach, we would recommend using Gutenberg as your primary editor and only switching to the classic editor when you come across something you do not understand or cannot work out how to do with Gutenberg. You should, of course, make use of the help files before switching over but if you are in a hurry and cannot quickly find the answers you need, simply switch over to the classic editor and finish making the changes you wish to make.
- Check Plug-Ins and Shortcodes – When you load up existing pages in the Gutenberg editor, they should display correctly. However, it is a good idea to check any shortcodes that you have used, to make sure they are still working as intended. You should also check any plug-ins that you are using, to make sure they are functioning normally as well. If you are lucky, everything will still work as it should but if not, you may have to refer to the help files to resolve any issues you encounter. General plug-ins should not be affected but any plug-ins designed specifically to extend or enhance the functionality of the classic editor will need to be tested thoroughly. In the meantime, the following tip will help to ensure that these issues (or any other type of issues you might encounter) never affect your live website.
- Test Everything on a Staging Site – When you start to use Gutenberg, either as a page builder or just to edit existing pages on your website, use a staging site to test every change that you make. Some hosting companies provide staging sites, or test sites as they are also known, but if yours does not, you can take advantage of the staging plug-in for WordPress to test the pages that you edit with Gutenberg, before uploading them to your live site.
- Make a Complete Back-Up of Your Live Website – Just in case something slips through the cracks, even after testing on your staging site and taking every possible precaution, it is a good idea to create a complete back-up of your website before you start using Gutenberg.
If you prepare properly, make a back-up of your site and ease your way into using Gutenberg on a full-time basis, you should be able to transition from the classic editor without any major problems.