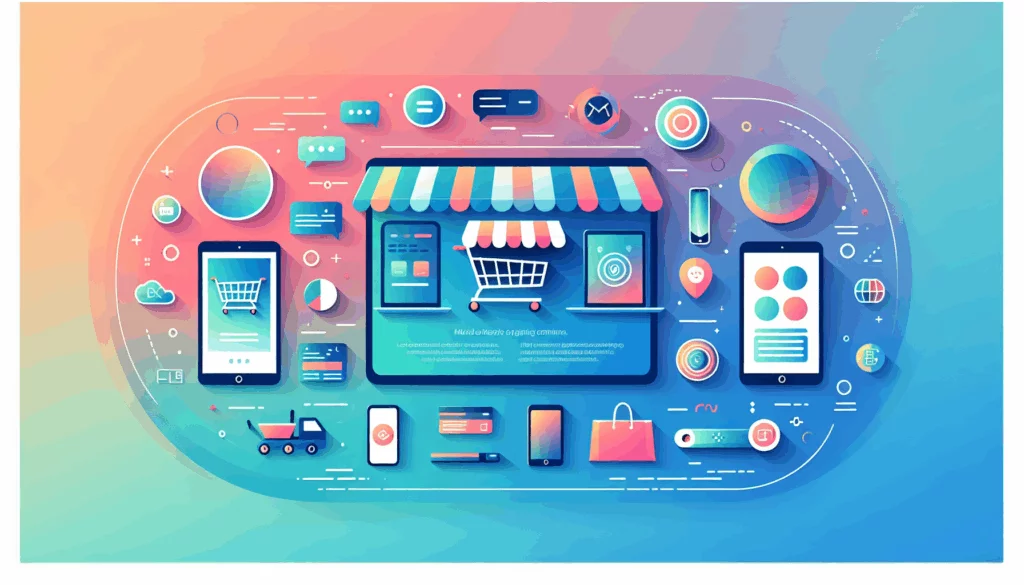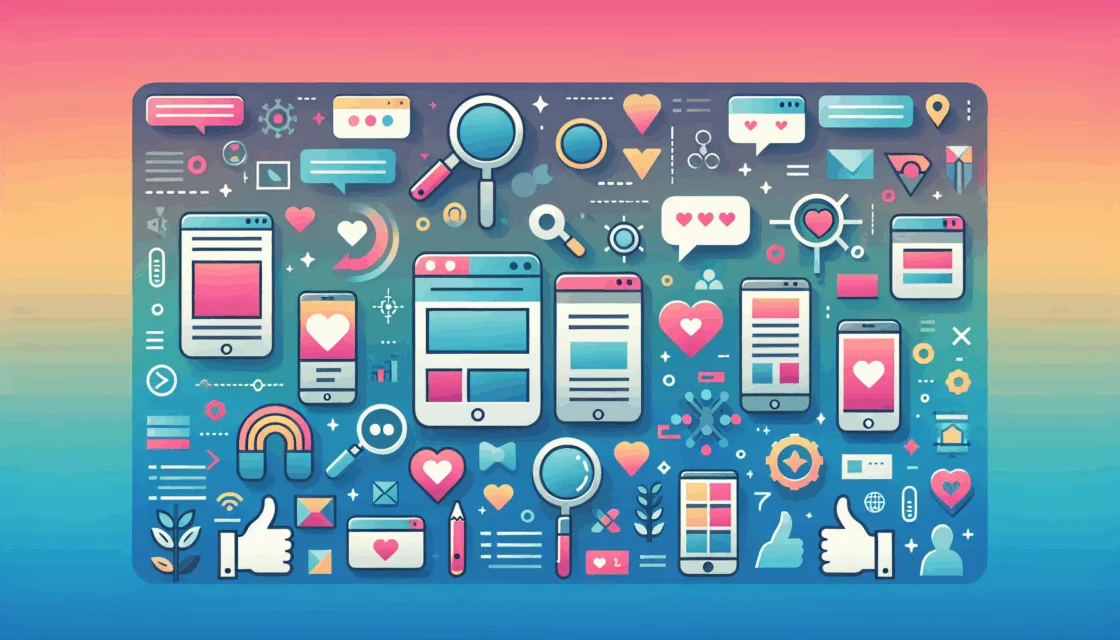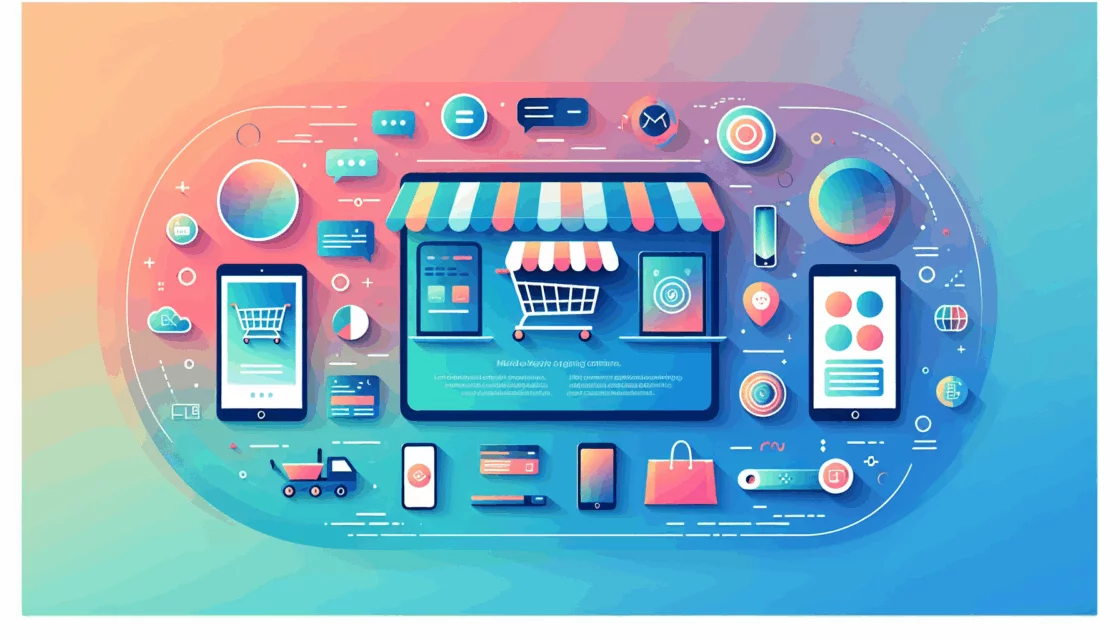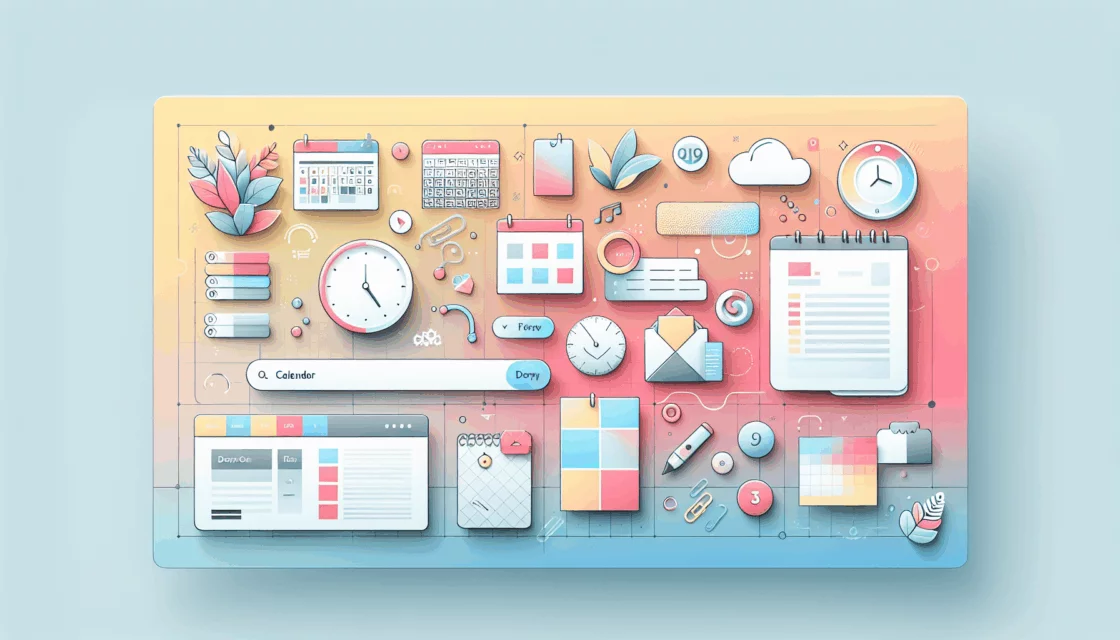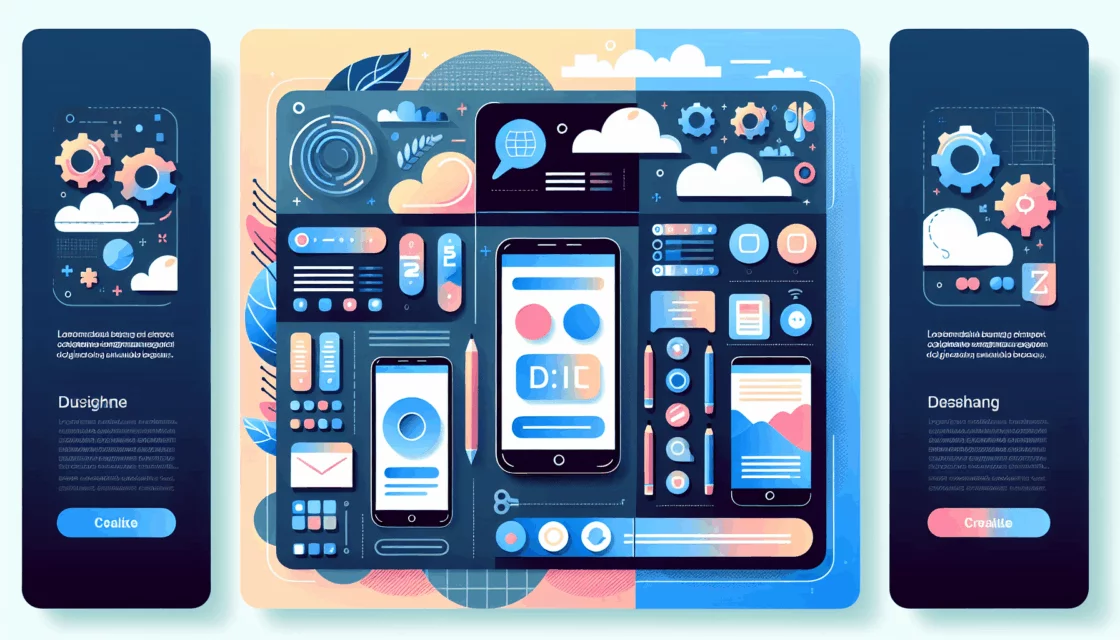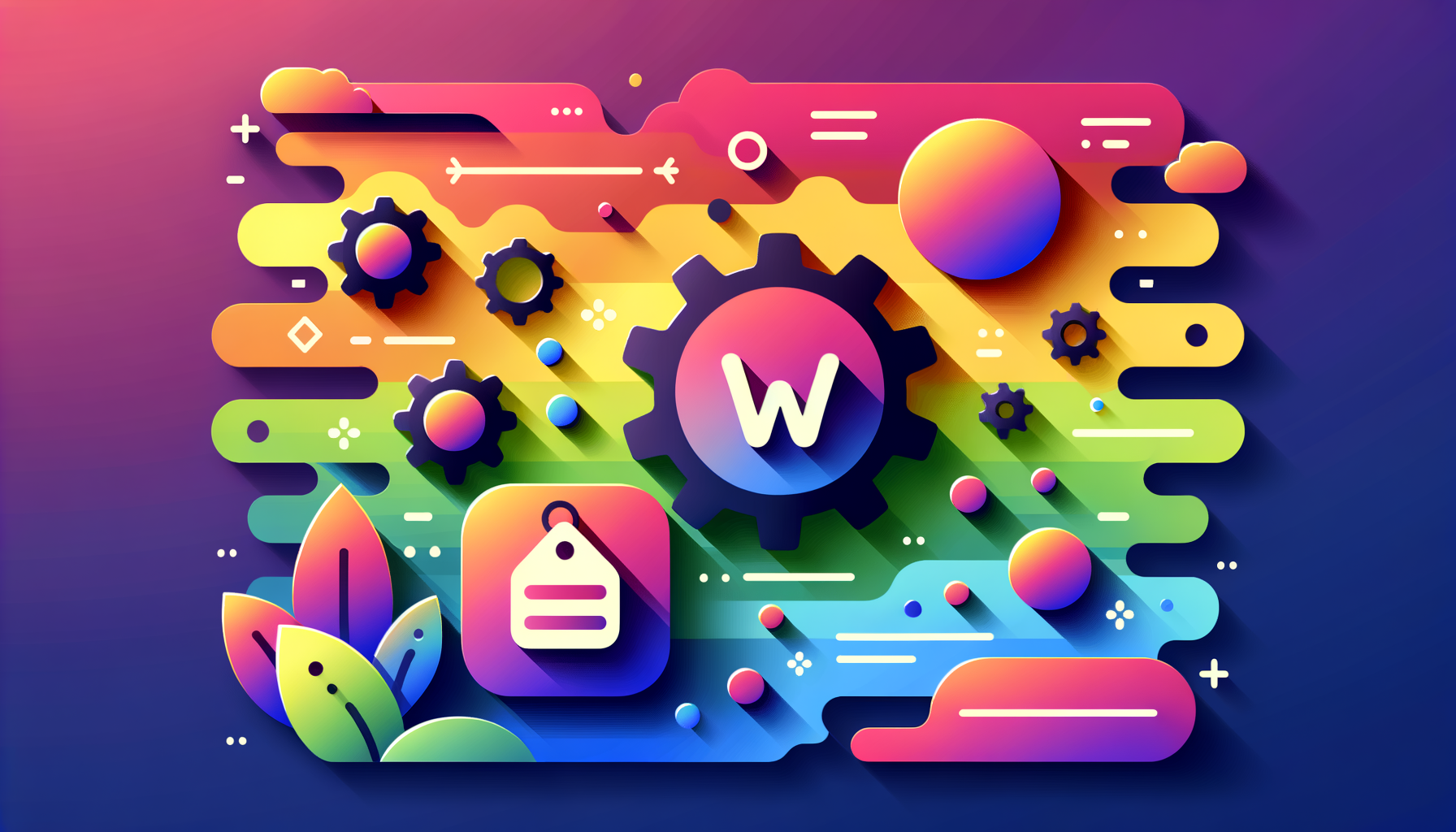
Enhancing Your WordPress Site with Google Tag Manager
Implementing Google Tag Manager (GTM) on your WordPress site is a powerful way to manage and track various marketing tags, analytics, and conversion events without the need for constant code updates. Here’s a comprehensive guide on how to set up and utilize Google Tag Manager effectively on your WordPress website.
Why Use Google Tag Manager?
Google Tag Manager offers a flexible and user-friendly interface to manage all your marketing and analytics tags in one place. This tool is particularly useful for:
- Analytics Integration: Seamlessly integrate Google Analytics, allowing you to track website analytics comprehensively.
- Marketing Tags: Easily add or change tags for conversion tracking, ad campaigns, and other marketing initiatives without needing to modify your website’s code.
- Conversion Tracking: Set up detailed conversion tracking for various actions such as form submissions, purchases, and other key events.
Methods to Install Google Tag Manager on WordPress
There are several methods to install Google Tag Manager on your WordPress site, each with its own advantages.
Manual Installation
For those comfortable with editing theme files, manual installation is a viable option.
- Log in to your WordPress dashboard and navigate to Appearance > Theme Editor.
- Select your theme’s header.php file and paste the first part of the GTM container code snippet just after the
<head>tag. - Open the footer.php file and insert the second part of the code snippet just before the closing
</body>tag.
However, this method has a drawback: direct code edits may be overwritten during theme updates. Always back up your files before making such changes.
Using WordPress Plugins
For a more user-friendly and error-free approach, using a WordPress plugin is highly recommended.
- Go to Plugins > Add New in your WordPress dashboard.
- Search for Google Tag Manager for WordPress (such as DuracellTomi’s Google Tag Manager for WordPress) and click Install and then Activate.
- Navigate to Settings > Google Tag Manager and enter your GTM Container ID. Save the changes, and GTM will be integrated into your WordPress site.
This method automates the setup and reduces the risk of errors, making it ideal for beginners.
Integrating Google Analytics with Google Tag Manager
To track website analytics comprehensively, you need to integrate Google Analytics with Google Tag Manager.
- Create a Google Analytics property and obtain your Measurement ID.
- In your GTM account, add a New Tag and choose Google Analytics: GA4 Configuration as the tag type.
- Enter your Measurement ID in the configuration settings and trigger this tag on All Pages for site-wide tracking.
This setup records page views, but additional configuration is needed for enhanced tracking such as events and ecommerce.
Setting Up Conversion Tracking
Conversion tracking is crucial for measuring the effectiveness of your marketing campaigns.
- Set up a data layer to capture eCommerce values. The Google Tag Manager for WordPress plugin is a great option for this.
- Create a conversion action in Google Ads that uses different values for each conversion and counts every purchase as a conversion.
- Install the Google Ads conversion tracking tag that fires upon the user making a purchase. Ensure to attach the transaction ID and eCommerce value Data Layer variables to the conversion tracking tag.
Here’s an example of how to set up Google Ads conversion tracking using GTM:
- In your GTM account, go to Tags and select New > Tag Configuration > Google Ads Conversion Tracking template.
- Paste your conversion ID and conversion label in the indicated boxes.
- Add a trigger by clicking Triggering and set it to fire on the thank you page after the user submits the form.
Best Practices for Using Google Tag Manager
To make the most out of Google Tag Manager, follow these best practices:
- Organize Your Tags: Use clear naming conventions for your tags, triggers, and variables to avoid confusion when managing multiple tags.
- Test Your Tags: Always use Preview Mode or Tag Assistant to test your tags before publishing them.
- Keep Track of Versions: Google Tag Manager allows you to create versions of your container, which can be useful when troubleshooting or rolling back changes.
- Use Built-In Tags: Google Tag Manager has several built-in tag templates for Google Analytics, Google Ads, and more. Use these to simplify the tag creation process.
Real-World Examples and Case Studies
Let’s consider a real-world example of how a business might use Google Tag Manager on their WordPress site:
Case Study: E-commerce Site
An e-commerce site using WordPress wants to track purchases and understand the customer journey better. Here’s how they can use GTM:
- Install GTM using a plugin like DuracellTomi’s Google Tag Manager for WordPress.
- Set up Google Analytics integration to track page views and other site analytics.
- Configure Google Ads conversion tracking to capture purchase data and assign conversion values.
- Use built-in tags for Google Analytics and Google Ads to simplify the setup process.
By following these steps, the e-commerce site can gain valuable insights into customer behavior and optimize their marketing campaigns accordingly.
Conclusion and Next Steps
Implementing Google Tag Manager on your WordPress site is a powerful way to streamline your analytics and marketing efforts. Whether you choose manual installation or use a plugin, the key is to ensure that your setup is thorough and well-tested.
For more detailed guides and resources, you can visit the official Google Tag Manager documentation or check out other comprehensive guides like those from 10Web and Hostinger.
If you need professional assistance in setting up Google Tag Manager or optimizing your WordPress site, consider reaching out to Belov Digital Agency for expert services.
By leveraging Google Tag Manager effectively, you can enhance your website’s performance, improve your marketing strategies, and drive more conversions. Don’t forget to host your WordPress site on a reliable platform like Kinsta to ensure optimal performance and security.