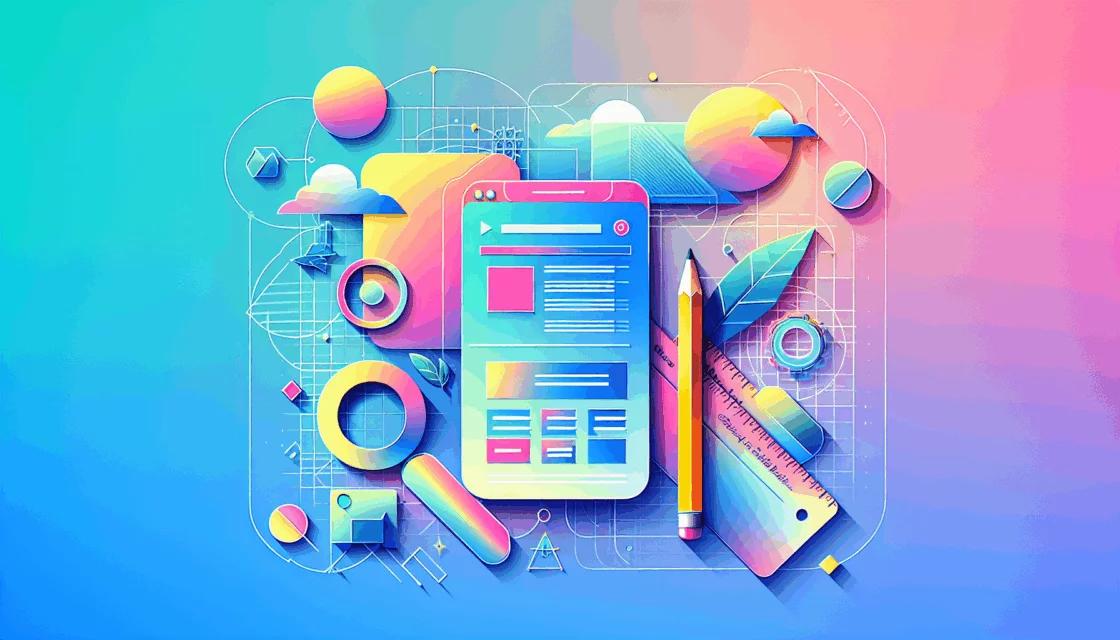Enhancing WordPress Projects with Google Tag Manager
In the realm of web development, particularly for WordPress projects, integrating advanced analytics and marketing tools is crucial for optimizing site performance and user engagement. One of the most powerful tools for this purpose is Google Tag Manager (GTM). Here’s a comprehensive guide on how to implement Google Tag Manager in your WordPress agency projects, covering the benefits, step-by-step installation, and advanced use cases.
Why Use Google Tag Manager?
Google Tag Manager is a free tool offered by Google that allows you to manage and deploy marketing and analytics tags (snippets of code or tracking pixels) on your website without requiring IT support. Here are some key reasons why GTM is indispensable for your WordPress projects:
- Centralized Tag Management: GTM enables you to add, update, and manage all your tracking codes from a single dashboard, eliminating the need to edit your website’s code each time you want to add or remove a tag[3].
- Integration with Multiple Platforms: GTM supports a wide range of tags from Google services like Google Analytics, Google Ads, and Google Optimize, as well as third-party solutions such as Adobe Analytics, Clicky, and HotJar[2].
- Custom Tags and Variables: You can create custom tags and variables to track specific user interactions, such as form submissions, link clicks, and conversion events[4].
Setting Up Google Tag Manager in WordPress
Step 1: Create a Google Tag Manager Account
To start, you need to create a Google Tag Manager account. Here’s how you can do it:
- Visit the Google Tag Manager website and click on the “Start for free” button.
- Fill in the required information, including your account name, country, and container name (which should be your website’s URL).
- Choose “Web” as the target platform.
- Accept the Google Tag Manager Terms of Service and click “Create”[2][3].
Step 2: Obtain the GTM Code Snippets
After creating your account, you will be provided with two code snippets:
- One snippet should be placed in the
<head>section of your website. - The other snippet should be placed immediately after the
<body>tag[2][3].
Step 3: Adding GTM Code to WordPress
You can add the GTM code to your WordPress site either manually or using a plugin.
Manual Installation
To add the code manually, you need to edit your theme files. Here’s how:
- Open your WordPress dashboard and navigate to
Appearance > Theme Editor. - Locate the
header.phpfile and paste the first GTM code snippet just after the<head>tag. - Locate the
footer.phpfile and paste the second GTM code snippet just after the<body>tag or before the closing</body>tag[1][2].
Using a Plugin
For a more user-friendly approach, you can use a plugin like DuracellTomi’s Google Tag Manager for WordPress (GTM4WP).
- Install and activate the GTM4WP plugin.
- Go to the plugin settings, enter your Google Tag Manager ID, and choose the placement of the container code.
- Save your changes to complete the setup[1][2].
Advanced Use Cases for Google Tag Manager
Conversion Tracking
GTM allows you to set up conversion tracking tags to monitor specific user actions, such as form submissions or purchase completions. Here’s how you can create a conversion tracking tag:
- Log in to your GTM account and click on “Add a new tag.”
- Choose the tag type (e.g., Google Analytics: GA4 Configuration) and configure the tag settings.
- Set up triggers to fire the tag when the desired action occurs[3].
Cookie Management and GDPR Compliance
GTM can help you manage cookies and ensure GDPR compliance by setting up cookie consent banners and blocking marketing tags based on user preferences.
- Use GTM to set, read, and delete cookies.
- Implement cookie consent mechanisms to respect visitor preferences.
- Automatically block marketing tags if a visitor declines tracking for marketing purposes[4].
SEO-Related Use Cases
While GTM is not a replacement for direct SEO changes, it can be used for certain SEO tasks, especially when a developer is not available.
- Add rich snippets (schema.org) to enrich search result data.
- Verify site ownership in Google Search Console.
- Add canonical tags to your website[4].
Validating the GTM Setup
To ensure that your GTM setup is working correctly, you can use the Google Tag Assistant Chrome extension.
- Install the extension and navigate to your website.
- Click on the Tag Assistant icon to see if the GTM tags are firing correctly.
- Look for the message indicating that the Tag Assistant has identified one tag with access to your site[1].
Best Practices and Tools
Hosting and Performance
When integrating GTM, it’s crucial to ensure your website’s hosting is optimized for performance. Consider using high-performance hosting services like Kinsta, which can significantly improve your site’s load times and overall user experience.
Backup and Security
Always back up your website before making any changes. Use reliable backup plugins like UpdraftPlus or Duplicator to ensure your site’s safety.
Conclusion and Next Steps
Implementing Google Tag Manager in your WordPress projects can significantly enhance your analytics and marketing capabilities. By following the steps outlined above, you can centralize your tag management, track user interactions, and ensure compliance with data regulations.
For more detailed guides and resources, you can visit our blog or contact us for personalized assistance. At Belov Digital Agency, we specialize in WordPress development and can help you optimize your website for maximum performance and user engagement.
By leveraging the power of Google Tag Manager, you can gain deeper insights into your website’s performance and make data-driven decisions to drive your business forward.