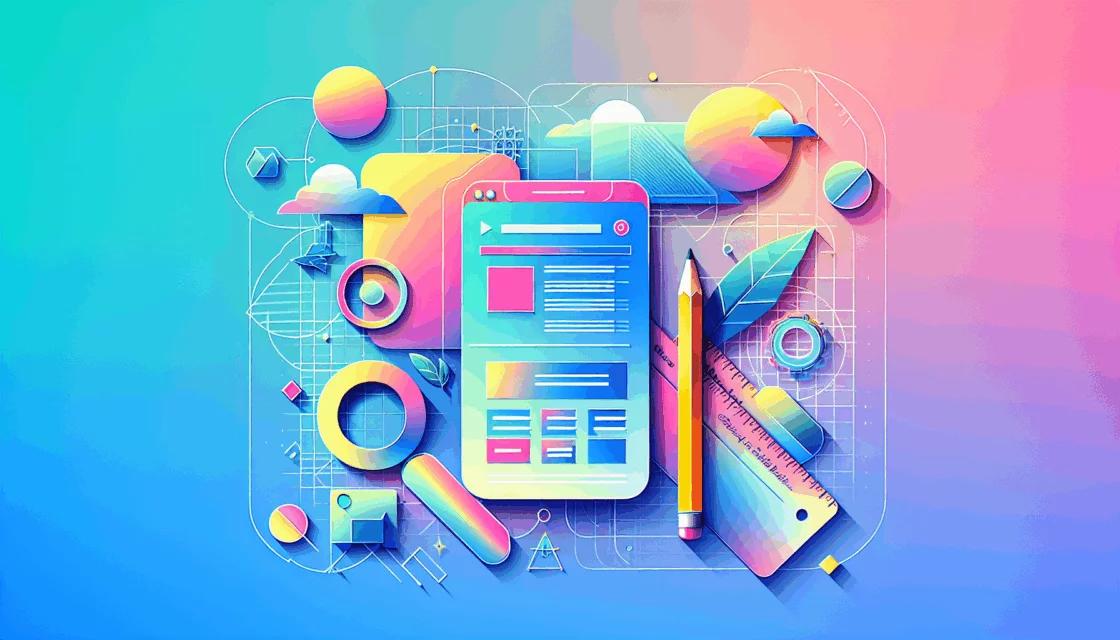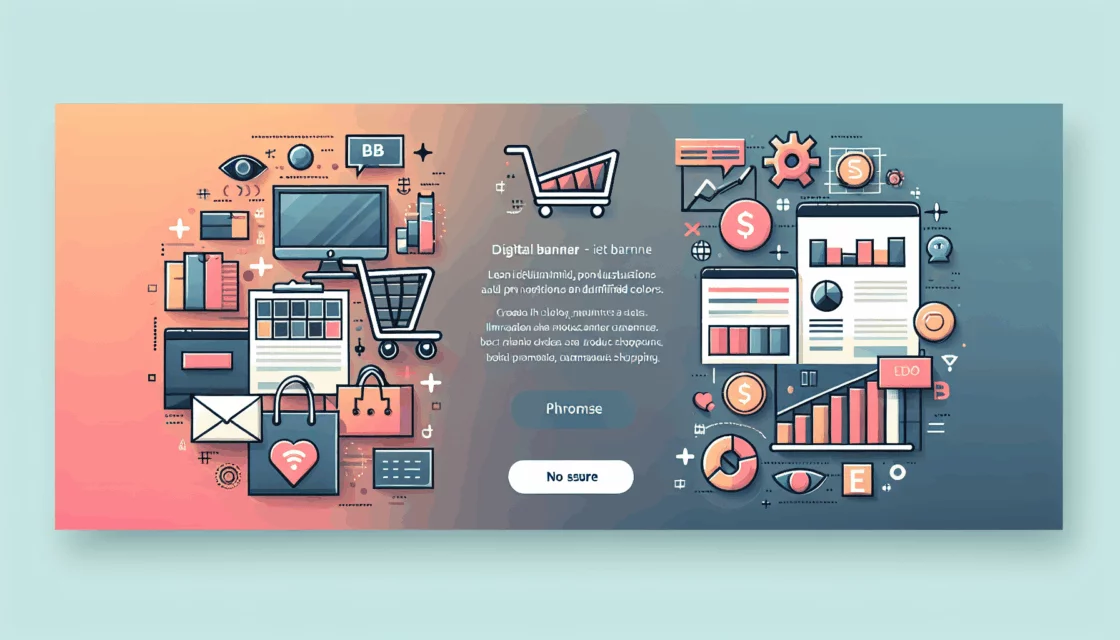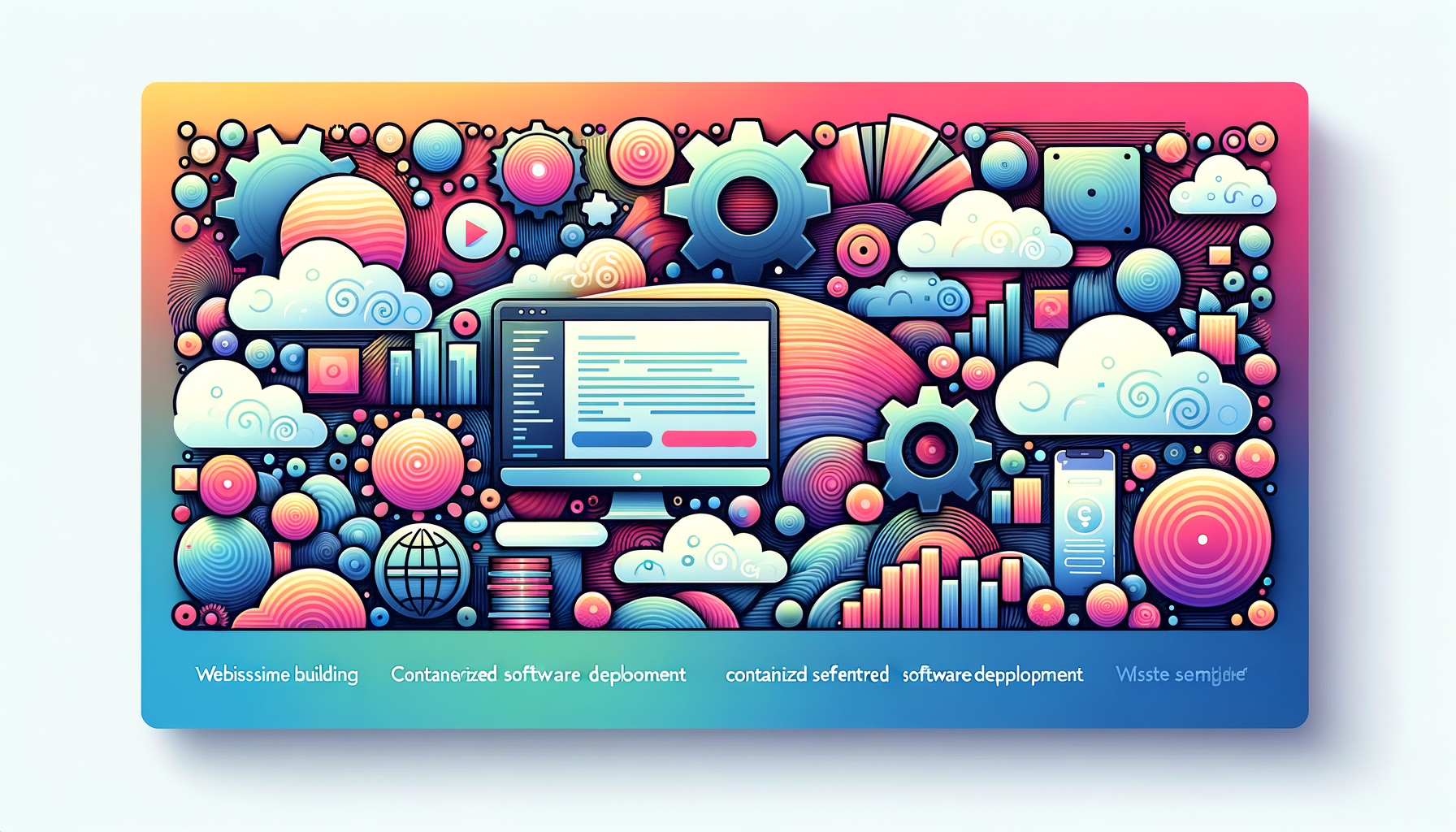
Streamlining WordPress Development: The Power of Docker Containerization
In the ever-evolving landscape of web development, efficiency and consistency are key to delivering high-quality projects on time. For WordPress developers, leveraging Docker containerization can significantly optimize the development workflow, enhance productivity, and ensure deployment consistency. Here’s a comprehensive guide on how to integrate Docker into your WordPress development process, highlighting the benefits, setup, and best practices.
Why Docker for WordPress Development?
Docker is a powerful containerization tool that offers several advantages over traditional methods of setting up local development environments, such as using XAMPP or MAMP.
- Isolation and Flexibility: Docker allows you to create multiple environments with different configurations, which can be turned on and off as needed. This is particularly useful for testing different versions of WordPress, plugins, and themes without affecting your main development environment.
- Ease of Setup: With Docker, you don’t need to worry about manually installing and configuring web servers, databases, and other necessary components. Docker Compose simplifies the process by allowing you to define your environment in a single configuration file.
- Cross-Platform Compatibility: Docker works seamlessly on Windows, macOS, and Linux, making it a versatile tool for developers across different operating systems.
Setting Up a Local WordPress Development Environment with Docker
Setting up a local WordPress development environment using Docker involves a few straightforward steps.
Step 1: Install Docker and Docker Compose
First, you need to download and install Docker Desktop, which includes Docker Compose. For Windows, you’ll need to enable Hyper-V to enable virtualization. On Linux, you’ll need to install Docker Engine and Docker Compose separately.
Step 2: Create a Docker Compose File
Create a new directory for your project and navigate into it. Then, create a docker-compose.yml file to define the services and configurations for your Docker containers. Here’s an example of what your docker-compose.yml file might look like:
version: '3'
services:
db:
image: mysql:5.7
volumes:
- db-data:/var/lib/mysql
environment:
MYSQL_ROOT_PASSWORD: Pa$$5w0rD
MYSQL_DATABASE: wordpress
MYSQL_USER: MyWordPressUser
MYSQL_PASSWORD: Pa$$5w0rD
wordpress:
depends_on:
- db
image: wordpress:latest
ports:
- "8000:80"
environment:
WORDPRESS_DB_HOST: db
WORDPRESS_DB_USER: MyWordPressUser
WORDPRESS_DB_PASSWORD: Pa$$5w0rD
WORDPRESS_DB_NAME: wordpress
volumes:
- ./wp-content:/var/www/html/wp-content
phpmyadmin:
depends_on:
- db
image: phpmyadmin/phpmyadmin
ports:
- "8081:80"
environment:
PMA_HOST: db
PMA_PORT: 3306
PMA_USER: MyWordPressUser
PMA_PASSWORD: Pa$$5w0rD
volumes:
db-data:
This configuration sets up three services: a MySQL database, a WordPress installation, and a phpMyAdmin interface for database management.
Step 3: Get Your WordPress Container Up and Running
Navigate to the directory containing your docker-compose.yml file and run the following command to start your containers:
docker compose up -d
You can now access your WordPress installation by navigating to http://localhost:8000 in your browser.
Best Practices and Security Considerations
When using Docker for WordPress development, it’s crucial to follow some best practices and security guidelines:
- Use Docker Secrets: For sensitive information like database passwords, consider using Docker secrets to keep your environment secure.
- Regularly Update Images: Ensure that your Docker images are up-to-date to avoid security vulnerabilities.
- Isolate Environments: Use separate Docker containers for different projects to avoid conflicts and ensure isolation.
Real-World Examples and Case Studies
Docker is widely used in various development scenarios, including WordPress development. Here are a few examples:
- Testing Plugins and Themes: Docker allows you to quickly set up different WordPress environments to test plugins and themes without affecting your main development site. For instance, you can create a separate container for testing a new plugin on a specific version of WordPress.
- Client Projects: When working on multiple client projects, Docker enables you to set up isolated environments for each project, ensuring that each project’s configuration and dependencies do not conflict with one another.
Streamlined Deployment to Production
Once you’ve developed and tested your WordPress site locally using Docker, deploying it to a production server is relatively straightforward.
- Create a Private Repository: You can push your Docker image to a private repository on Docker Hub. From there, you can pull the image to your production server by changing the port information in your YAML file.
- Use Reliable Hosting: Consider using hosting services like Kinsta, which offer optimized environments for WordPress sites and support for Docker deployments.
Conclusion and Next Steps
Setting up a local WordPress development environment with Docker is a straightforward process that offers numerous benefits, including ease of setup, flexibility, and isolation. Here are the key steps to get you started:
- Download and install Docker.
- Set up a container with a WordPress environment using Docker Compose.
- Get your WordPress container up and running.
By integrating Docker into your workflow, you can significantly enhance your development efficiency and ensure consistent deployments. For more detailed guides and resources, you can check out our other blog posts, such as WordPress Development with Docker: A Beginner’s Guide or contact us for personalized support.
Additional Resources
- WP Engine: For more insights on using Docker with WordPress, you can refer to WP Engine’s resources on Using Docker Containers With WordPress.
- Convesio: Convesio’s blog on Setting up WordPress Using Docker provides a detailed look at the benefits and setup process.
- ThemeIsle: ThemeIsle’s guide on Local WordPress Development Using Docker offers a step-by-step approach to getting started with Docker.
By leveraging these resources and best practices, you can optimize your WordPress development workflow and ensure seamless deployments.