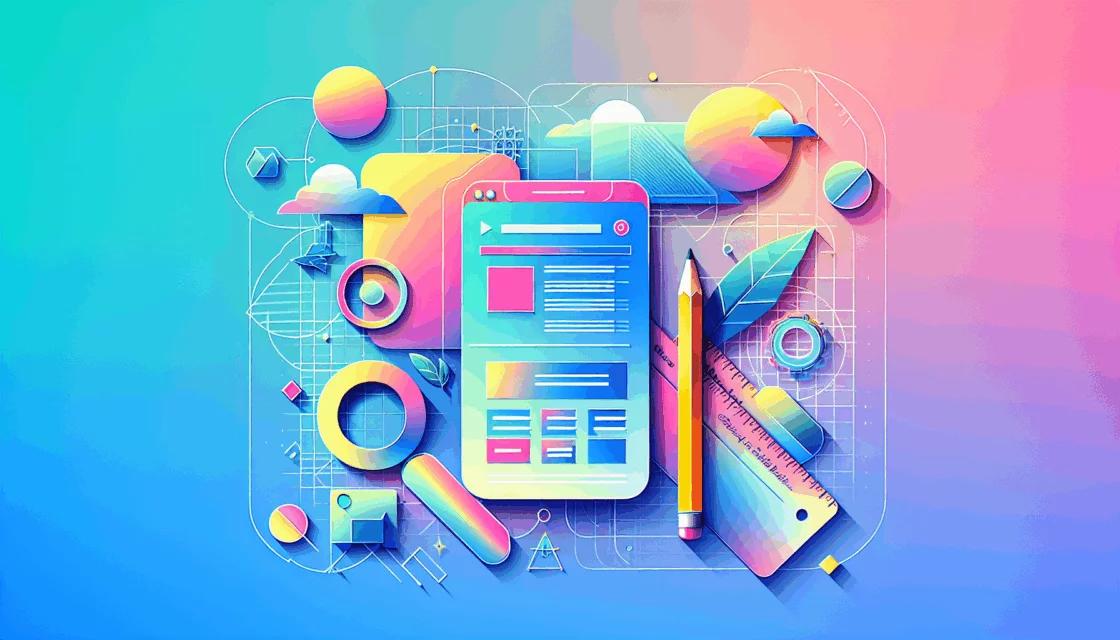Optimizing Development Workflows with WordPress Staging Sites
When it comes to managing WordPress projects, especially in an agency setting, using staging sites is crucial for ensuring smooth and error-free deployments. Here’s a comprehensive guide on how to streamline your workflows using WordPress staging sites, focusing on development environments, content synchronization, and deployment processes.
Understanding the Importance of Staging Sites
Staging sites provide a safe and controlled environment where you can test significant theme and plugin updates, incompatibilities, or any other major changes without affecting your live site. This feature is particularly useful for agencies managing multiple client sites, as it allows for thorough testing before any changes are applied to the production site.
Setting Up a Staging Site
Creating a staging site can be done in several ways, depending on your hosting and tools.
Using WordPress.com
- If you are using WordPress.com, you can create a staging site if you have a Business or Commerce plan. Here’s how you can do it:
- Visit your Sites list in the dashboard.
- Click on the site from the list of your sites.
- Navigate to the “Staging Site” tab.
- Click the “Add staging site” button.
This will create a staging site with a URL that includes a random four-character string appended to your production site address.
Using Third-Party Plugins
For self-hosted WordPress sites, you can use plugins like WP Staging PRO or All-in-One WP Migration to create and manage staging sites. For example, WP Staging PRO allows you to clone your production site to a staging site and then push the changes back to the production site with ease.
Best Practices for Staging to Production Deployment
Two-Way Synchronization
Ensure your staging platform supports two-way synchronization. This allows you to push changes from staging to live and vice versa, keeping your work in sync across environments. Tools like InstaWP offer this feature, enabling incremental updates and ensuring that your changes are safely transferred from the staging environment to your live site.
Creating Backups
Before making any changes or pushing updates, always create backups of both your staging and production sites. This ensures you can easily restore to a previous version in case of any issues during the deployment process. Hosting providers like Kinsta often include automated backup features as part of their services.
Managing Plugins and Constants
When transferring your site from staging to production, it’s important to manage plugins and WordPress constants carefully. For instance, if you are using the Site Kit plugin, deactivating it on the staging site before cloning and reactivating it after pushing changes to production can prevent unnecessary setup processes. Also, ensure that your WordPress constants, such as Salt Keys, do not change during the migration to avoid plugin setup issues.
Step-by-Step Deployment Process
Here’s a detailed step-by-step guide on how to deploy changes from your staging site to your production site:
Step 1: Prepare Your Staging Site
- Make all necessary changes on your staging site.
- Ensure that all URLs and database tables are correctly set up for the staging environment.
- If using a plugin like WP Staging PRO, deactivate any plugins that might recognize URL changes, such as Site Kit, before cloning the site.
Step 2: Export Your Staging Site
- Use a migration plugin like All-in-One WP Migration to export your staging site.
- Configure the export settings to exclude any unnecessary data, such as themes or plugins that have not changed.
- Download the exported content as a .wpress file.
Step 3: Import Changes to Production
- Log in to your production site’s WordPress dashboard.
- Install and activate the migration plugin if not already done.
- Navigate to the import section of the plugin and upload the .wpress file.
- Ensure you have a recent backup of your live site before importing the changes.
Step 4: Sync Changes
- If using a tool like InstaWP, navigate to your staging site and enable the Sync feature.
- Record and review the changes made on the staging site.
- Push the selected changes to the production site, ensuring that only the necessary updates are applied.
Real-World Examples and Case Studies
Using WP Staging PRO
One common setup involves using Plesk WordPress Kit to clone the production site to a staging subdomain and then using WP Staging PRO to push the changes back to production. This method ensures that all URLs and database tables are correctly updated, and it offers the flexibility to exclude certain files or data during the migration process.
Leveraging Hosting Providers
Hosting providers like Kinsta offer one-click staging environments as part of their WordPress hosting plans. These environments often come with built-in tools for pushing changes from staging to live, making the deployment process much simpler and more reliable.
Conclusion and Next Steps
Using staging sites is a critical part of any WordPress development workflow, especially for agencies managing multiple projects. By following best practices such as two-way synchronization, creating backups, and carefully managing plugins and constants, you can ensure smooth and error-free deployments.
If you are looking to optimize your WordPress development workflows, consider reaching out to Belov Digital Agency for expert advice and services. Our team specializes in WordPress development and can help you set up and manage efficient staging environments tailored to your needs.
For more information on how to create and manage staging sites, you can also refer to our other blog posts on WordPress development best practices. By leveraging the right tools and techniques, you can streamline your development processes and deliver high-quality websites to your clients.