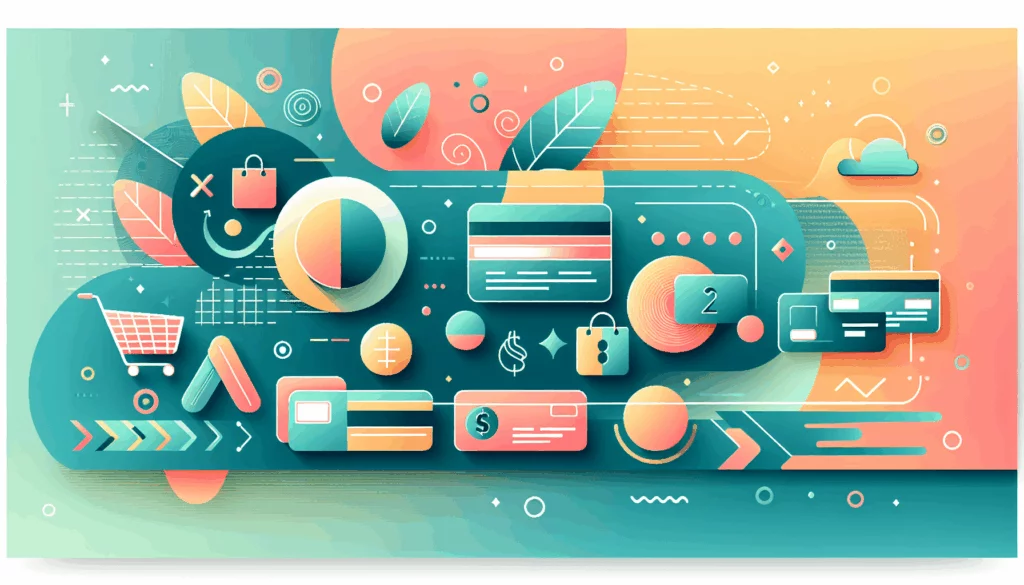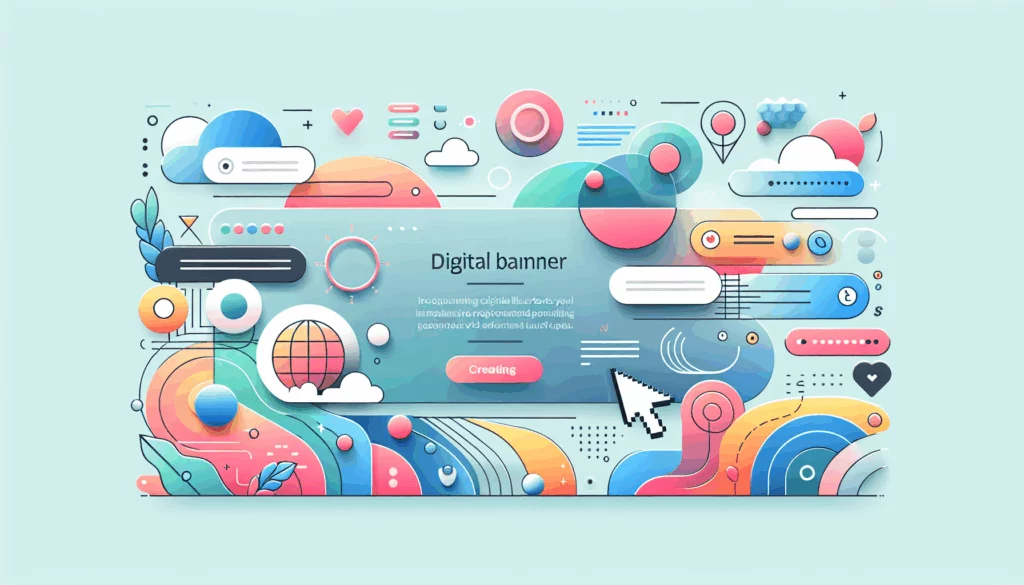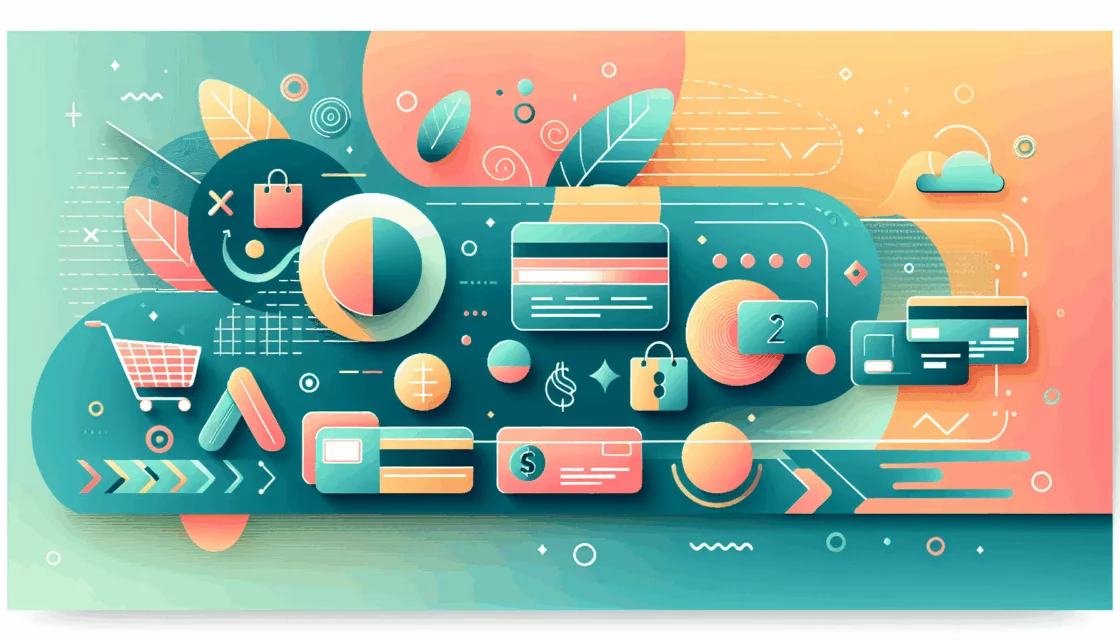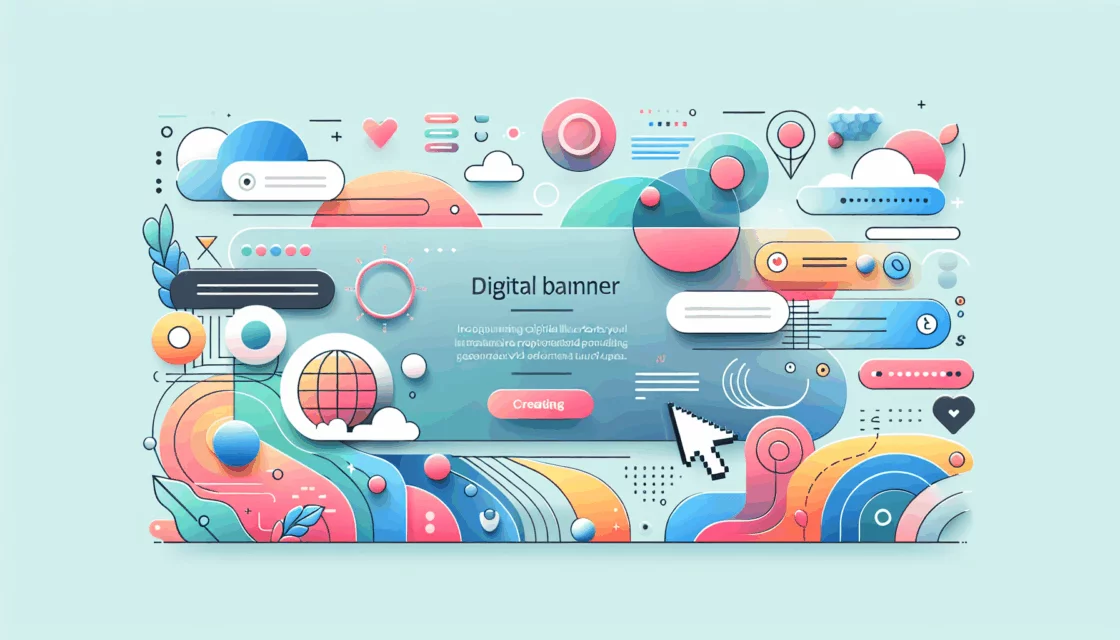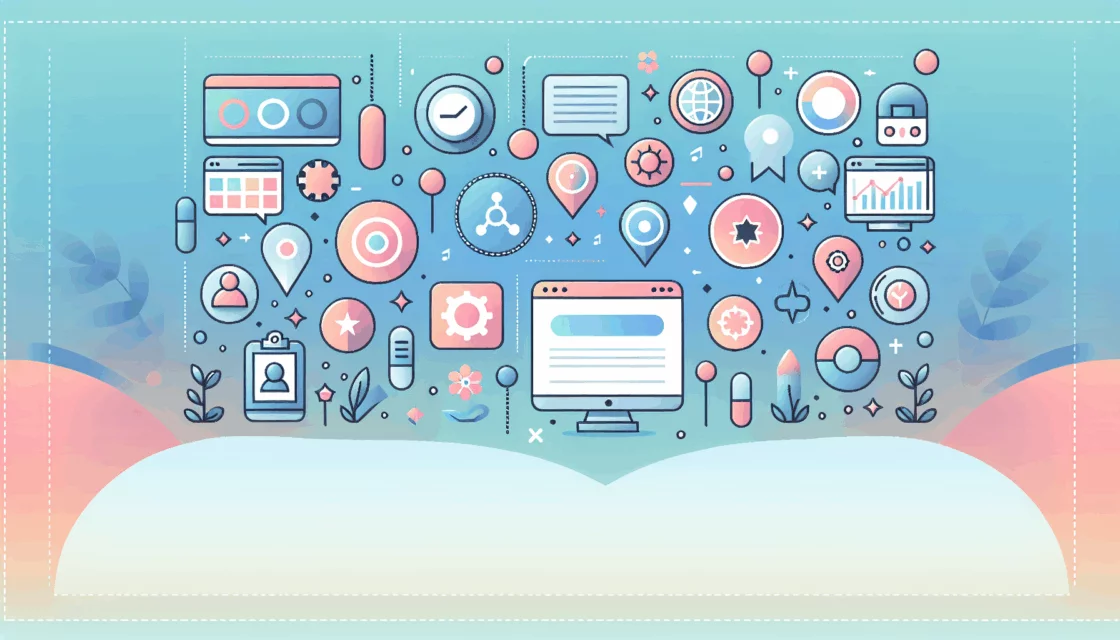Mastering WordPress Troubleshooting: A Comprehensive Guide
WordPress, with its vast array of themes, plugins, and customization options, is a powerful tool for creating websites. However, like any complex software, it can sometimes throw errors that can be frustrating and time-consuming to resolve. In this guide, we will delve into the common WordPress issues, their causes, and most importantly, how to troubleshoot and fix them.
Understanding Common WordPress Errors
Before diving into the troubleshooting process, it’s essential to understand some of the most common WordPress errors you might encounter:
- The White Screen of Death (WSoD): This is one of the most infamous WordPress errors, where your site displays a blank white page. It can be caused by plugin compatibility issues, syntax errors, or reaching your site’s memory limit.
- Internal Server Error: This error, often denoted by a 500 error code, indicates that something has gone wrong on the server. It can be due to a variety of reasons including plugin conflicts, theme issues, or server configuration problems.
- Database Connection Errors: These errors occur when your site cannot connect to the database. This could be due to incorrect database credentials, server issues, or database corruption.
- Memory Limit Errors: These errors happen when your site exceeds the allocated server memory. Increasing the PHP memory limit can often resolve this issue.
General Troubleshooting Strategies
When encountering a WordPress error, it’s crucial to follow a systematic approach to identify and resolve the issue. Here are some general strategies to get you started:
- Clear Browser and WordPress Cache:
- Clearing your browser cache and WordPress cache can often resolve issues caused by outdated content. This is a simple yet effective first step.
- Update Themes, Plugins, and WordPress Core:
- Ensuring that your themes, plugins, and WordPress core are up-to-date can fix many compatibility issues. Regular updates often include bug fixes and security patches.
- Deactivate Plugins and Themes:
- Deactivating all plugins and switching to a default WordPress theme can help identify if a specific plugin or theme is causing the issue. This method is particularly useful for diagnosing conflicts.
- Create Backups:
- Keeping regular backups of your site is crucial. If an error cannot be fixed, restoring a backup can save you from losing valuable data.
- Check Error Logs:
- Error logs can provide valuable insights into what might be causing the issue. Checking these logs can help you pinpoint the problem.
Detailed Troubleshooting Steps
Here are some detailed steps to help you troubleshoot common WordPress errors:
1. Research Your Error Message:
The first step in troubleshooting is to research the error message you’re seeing. This can help you understand the root cause of the issue. For example, if you’re seeing a “White Screen of Death,” it could be due to a plugin conflict or a syntax error.
2. Deactivate All Plugins:
Deactivating all plugins can help you determine if a plugin is causing the issue. You can do this via the WordPress dashboard or through FTP if you’re locked out of your admin area.
3. Switch to a Default Theme:
If deactivating plugins doesn’t resolve the issue, try switching to a default WordPress theme. This can help you determine if the theme is causing the problem.
4. Refresh Permalinks:
Sometimes, refreshing your permalinks can resolve issues related to URL structures. This is a simple step that can often fix minor problems.
5. Check and Edit .htaccess File:
The `.htaccess` file can sometimes cause issues. Backing up and deleting this file or editing it to remove problematic rules can resolve certain errors.
6. Fix WordPress Site URL:
Ensuring that your WordPress site URL and home URL are correctly set in the settings can resolve issues related to site accessibility.
7. Check Reading Settings:
Sometimes, issues can arise from incorrect reading settings. Ensuring that these settings are correctly configured can resolve problems related to content display.
8. Scanning for Malware and Backdoors:
Malware and backdoors can cause a variety of issues. Using security plugins like Wordfence or MalCare can help you scan and clean your site.
Advanced Troubleshooting Techniques
For more complex issues, you may need to delve deeper into advanced troubleshooting techniques:
1. Enable WordPress Debug Mode:
Enabling debug mode can provide detailed error messages that can help you identify the root cause of the issue. This can be done by editing your wp-config.php file.
2. Use SFTP/SSH:
Sometimes, you may need to access your server directly to troubleshoot issues. Using SFTP or SSH can help you manage files and configurations directly on your server.
3. Check Server Logs:
Server logs can provide valuable information about what might be causing the issue. Checking these logs can help you identify server-side problems.
Case Studies and Real-World Examples
Let’s look at a few real-world examples of how these troubleshooting steps can be applied:
- Case Study 1: Fixing the White Screen of Death
- A client’s site suddenly displayed the White Screen of Death. By deactivating all plugins via FTP and switching to a default theme, we identified that a recently installed plugin was causing the issue. Disabling the problematic plugin resolved the issue.
- Case Study 2: Resolving Database Connection Errors
- Another client’s site was showing a database connection error. By checking the database credentials and ensuring they were correct, we resolved the issue. Additionally, we optimized the database to improve performance.
Conclusion and Next Steps
Troubleshooting WordPress errors requires patience, persistence, and a systematic approach. By following the steps outlined above, you can resolve most common issues and keep your site running smoothly.
If you’re still having trouble, don’t hesitate to reach out for professional help. At Belov Digital Agency, we offer comprehensive WordPress support services, including troubleshooting and error resolution. You can contact us for assistance.
Additionally, consider using managed WordPress hosting solutions like Kinsta or DreamPress which offer robust support and automatic updates to minimize the risk of errors.
By staying informed and proactive, you can ensure your WordPress site remains stable and secure, providing a seamless experience for your visitors.
For more detailed guides and resources, you can also check out our other blog posts, such as WordPress Security Best Practices and Optimizing WordPress Performance. These guides provide additional insights and tips to help you manage your WordPress site effectively.