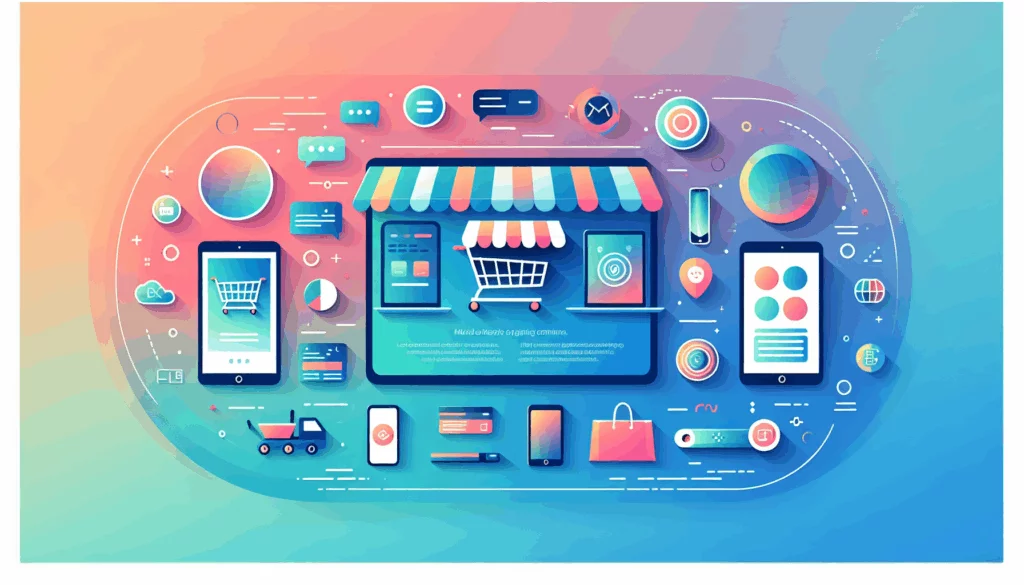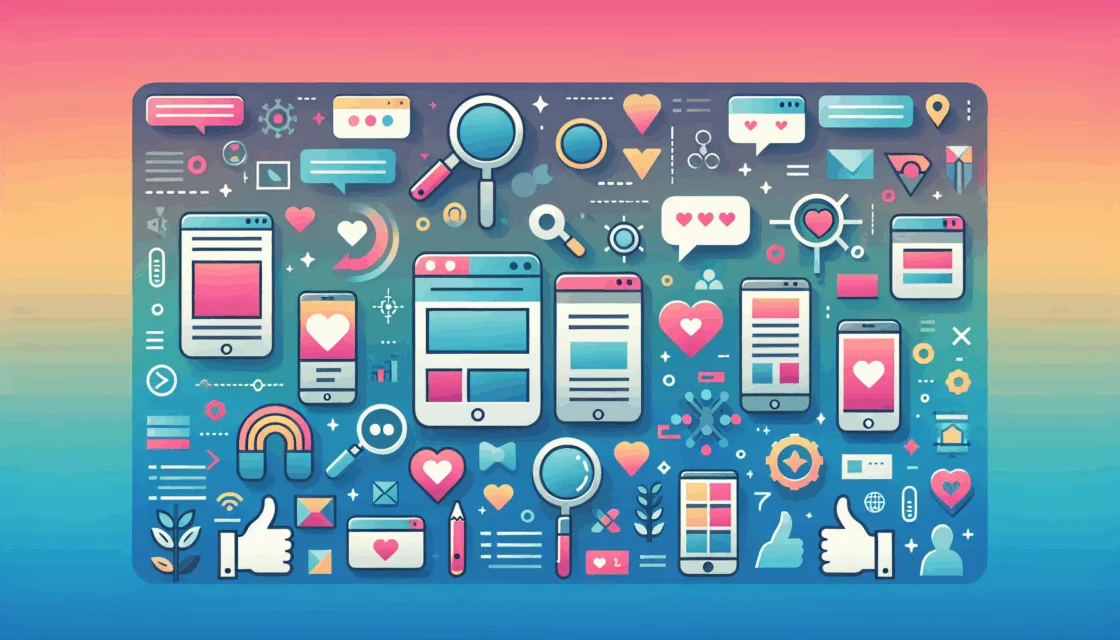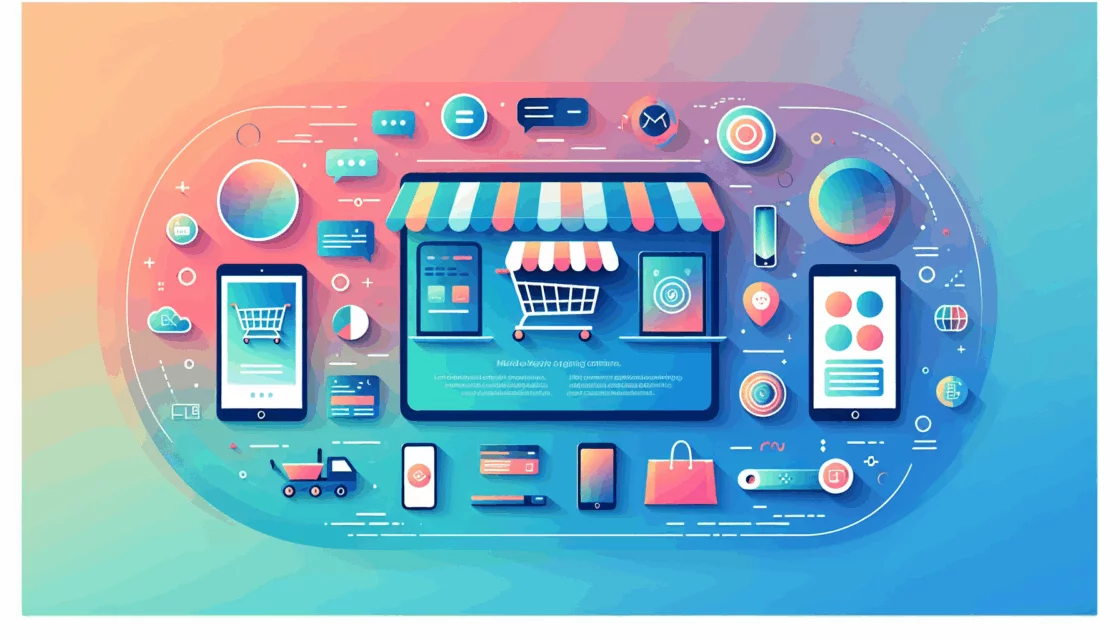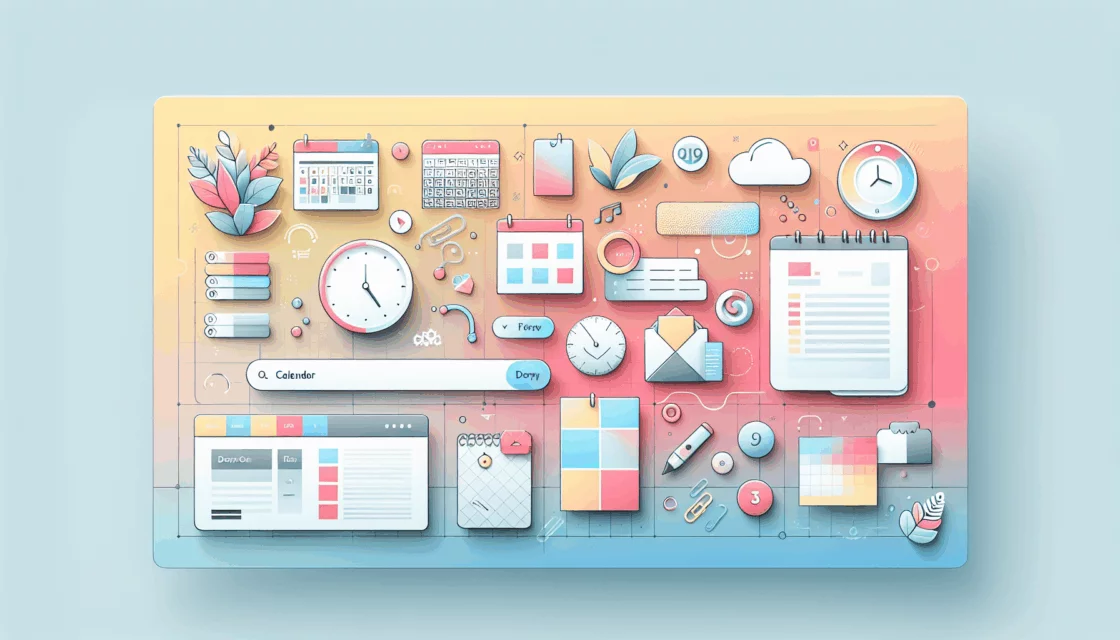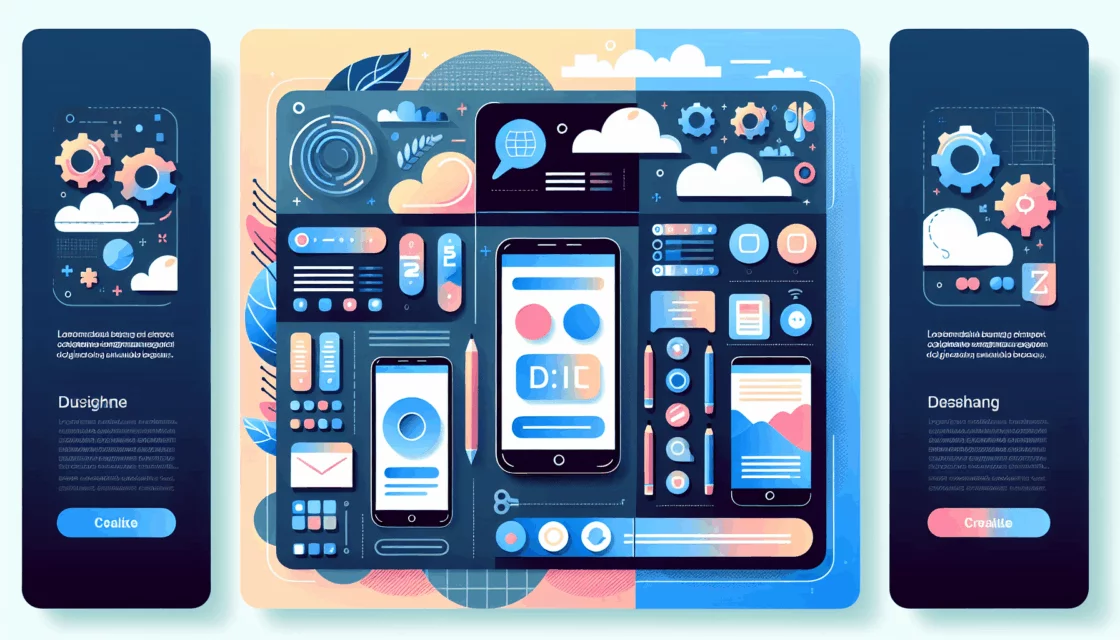Mastering WordPress Troubleshooting: A Comprehensive Guide for Digital Agencies
As a digital agency, ensuring the smooth operation of your clients’ WordPress websites is crucial. Troubleshooting WordPress errors can be a daunting task, but with the right approach, you can resolve issues efficiently and provide excellent client support. Here’s a detailed guide to help you navigate common WordPress problems and enhance your problem-solving skills.
Understanding Common WordPress Errors
Before diving into troubleshooting, it’s essential to understand the types of errors you might encounter. Here are some of the most common issues:
Error Establishing a Database Connection
This error occurs when WordPress cannot communicate with the database. To resolve this, check the database connection credentials in your wp-config.php file for any typos or inaccuracies. If the credentials are correct, verify the status of your database server with your hosting provider. You can also try restoring a recent backup, checking for corrupted theme and plugin files, or using WordPress’ database repair functionality.
White Screen of Death (WSOD)
The WSOD is a blank white screen that appears when there is a critical error on your site. This can be caused by a script exhausting the memory limit, PHP errors, or issues with plugins or themes. To troubleshoot, deactivate all plugins and switch to a default theme. If the issue resolves, reactivate plugins and themes one by one to identify the culprit.
Internal Server Errors (500)
Internal server errors are often caused by issues on the hosting side, such as faulty themes or plugins. Try reloading the page, clearing the cache, turning on debugging, deactivating all plugins, switching themes, and checking the .htaccess file. If the issue persists, consider increasing the memory limit or reinstalling WordPress core files.
Step-by-Step Troubleshooting Guide
Here’s a systematic approach to troubleshooting WordPress errors:
-
Research Your Error Message
When encountering an error, the first step is to research the specific error message. Google the error message to find relevant solutions, blog posts, or forum discussions that can guide you through the resolution process.
-
Create a Complete Backup of Your WordPress Site
Before making any changes, ensure you have a full backup of your site, including files and the database. This is crucial for restoring your site if something goes wrong during the troubleshooting process. You can use plugins like UpdraftPlus or Duplicator for this purpose.
-
Clear Browser Cache and WordPress Cache
Clearing the browser cache and WordPress cache can often resolve issues that seem complex. Use plugins like W3 Total Cache or WP Super Cache to manage your WordPress cache. Also, check if your site is connected to a CDN and clear the CDN cache if necessary.
-
Deactivate All Plugins
Plugins are a common cause of errors. Deactivate all plugins and then reactivate them one by one to identify the problematic plugin. You can do this via the WordPress admin area or using FTP if the admin area is inaccessible.
-
Switch to a Default WordPress Theme
Theme conflicts can also cause errors. Switch to a default WordPress theme like Twenty Nineteen or Twenty Eighteen to see if the issue resolves. If it does, the problem is likely with your current theme.
-
Refresh Permalinks
Sometimes, issues with permalinks can cause problems. Go to Settings > Permalinks, ensure the correct structure is selected, and save the settings again to regenerate the dynamic URLs.
-
Check Error Logs
Enable error reporting in your
wp-config.phpfile by settingWP_DEBUGtotrue. This will help you identify the source of the error. You can also use plugins like WP Debugging to simplify this process. -
Update Everything
Ensure that your WordPress core, themes, and plugins are updated to their latest versions. Outdated software can lead to compatibility issues and security vulnerabilities.
Advanced Troubleshooting Techniques
Here are some advanced techniques for troubleshooting:
-
Using FTP to Deactivate Plugins and Themes
If you cannot access the WordPress admin area, you can use FTP to deactivate plugins and themes. Rename the
pluginsfolder toplugins_disabledto deactivate all plugins, and rename the theme folder to disable the current theme. -
Checking the .htaccess File
The
.htaccessfile can sometimes cause issues. Backup and delete the.htaccessfile to see if it resolves the problem. WordPress will regenerate this file automatically. -
Scanning for Malware and Backdoors
Use security plugins like Wordfence or MalCare to scan your site for malware and backdoors. These plugins can help you identify and remove any malicious code.
Best Practices for Preventing Errors
Implement the following best practices to prevent errors:
-
Regular Backups
Regular backups are essential for preventing data loss. Use automated backup solutions like UpdraftPlus to ensure your site is backed up regularly.
-
Staying Updated
Keep your WordPress core, themes, and plugins updated. Regular updates often include security patches and bug fixes that can prevent errors.
-
Testing on Staging Sites
Before making any significant changes to your live site, test them on a staging site. This helps you identify potential issues without affecting your live site.
-
Choosing Reliable Hosting
Select a reliable hosting provider like Kinsta that offers robust support and tools to help you manage your WordPress site efficiently.
Case Studies and Real-World Examples
Here are some practical case studies:
-
Resolving Plugin Conflicts
In one instance, a client’s site was experiencing frequent crashes due to a plugin conflict. By deactivating all plugins and reactivating them one by one, we identified the problematic plugin and replaced it with a compatible alternative. This resolved the issue and restored the site’s stability.
-
Fixing the White Screen of Death
Another client encountered the WSOD after updating a theme. By switching to a default theme and deactivating all plugins, we identified that the issue was caused by a theme customization. We removed the customization and updated the theme to the latest version, resolving the issue.
Conclusion and Next Steps
Troubleshooting WordPress errors requires a systematic and methodical approach. By following the steps outlined above, you can efficiently identify and resolve common issues. Here are some final tips:
- Stay Informed: Keep up-to-date with the latest WordPress updates and best practices.
- Use Reliable Tools: Utilize robust plugins and hosting services to manage your WordPress site.
- Provide Excellent Client Support: Communicate clearly with your clients about the troubleshooting process and ensure their issues are resolved promptly.
If you need further assistance or have complex issues that require expert help, consider reaching out to Belov Digital Agency for professional WordPress services.
By mastering these troubleshooting techniques, you can ensure a seamless WordPress experience for your clients and enhance your reputation as a reliable digital agency.