
If you want to make sure that your WordPress website is running smoothly at all times, you need to keep it up to date. Updates for plugins, themes and the core are released on a regular basis to provide new functionality, security and performance improvements. To ensure that you are able to take advantage of these improvements and to maintain compatibility between plugins, themes and the core, it is vital that you implement all relevant WordPress updates in a timely manner. Whilst minor updates can be set to take place automatically, major updates cannot. If you are not sure how to perform updates, the tips below will help you to get started.
If you simply don’t have time to keep your WordPress installation up to date or you are not confident in your ability to do so, you can take advantage of our competitively-priced maintenance plan, which includes not just regular updates but security audits, backups and monthly reports too.
Preparing for a WordPress Update
Before you start the update process, there are a few important tasks you need to take care of:
- Creating a Backup of Your Site – In case anything should go wrong during the update process, you need to create a complete backup of your website. Copy all files, plugins and themes that your site uses and if you are using a backend database, you need to back this up too. It is a good idea to do this on a regular basis even if you aren’t doing your own WordPress updates so that you can get your site back online without delay in the event of a critical hardware failure, security breach or hosting problem. WordPress offers a very robust environment for web design and development but like any software, it has its vulnerabilities.
- Deactivate Caching Plugins – WordPress caching plugins offer a great way to improve site performance but they can interfere with updates and serve erroneous content to visitors before they are refreshed so it is best to turn them off until you have completed the process.
Updating WordPress Themes and Plugins
Having created a full backup of your site, you can now start the actual update process. It is important to do this before moving on to the next step – updating the WordPress core from the dashboard – so as to avoid any compatibility issues. Updates are issued for many plugins and themes more regularly than for the core itself so it is a good idea to perform this task in between full site updates. You can find a list of currently available updated plugins and themes for your site by opening the WordPress dashboard and navigating to the Updates section.
If you prefer, you can update plugins and themes individually from the Plugins and Themes sections of the dashboard.
How to Update the WordPress Core
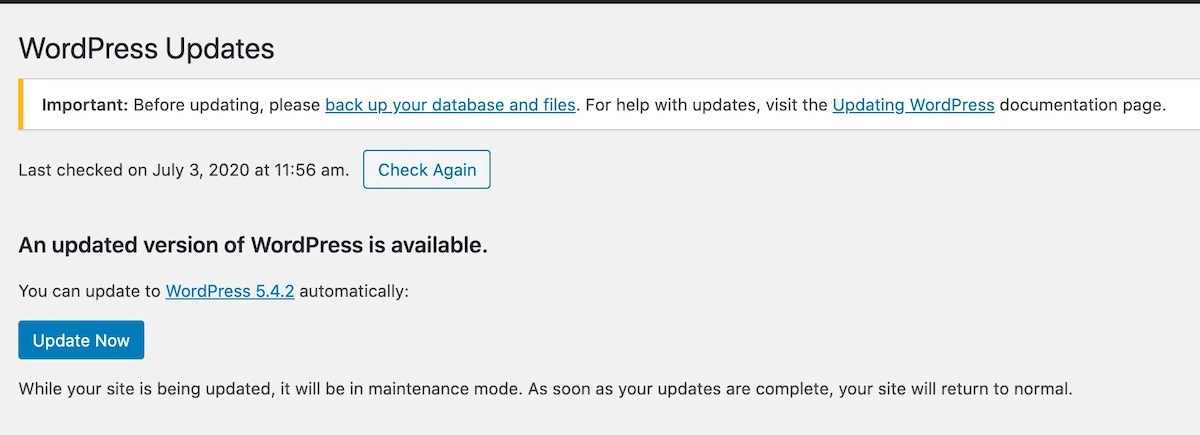
Surprisingly, updating the core is actually the simplest and fastest step in the whole process. When a new update is available, you will see a notice to that effect at the top of your WordPress dashboard. All you need to do is to follow the link then click on the “Update Now” button. If you have forgotten to update your plugins and themes beforehand, you will see the option to complete these tasks as well.
That is all there is to updating the WordPress core: once it has finished the update process, you will be running the latest version. However, before you relax, there are a couple of final tasks you need to perform:
- Reactivate Caching Plugins – If you deactivated any caching plugins when preparing for the update, now is the time to reactivate them. WordPress updates often deliver performance improvements but if you forget to reactivate your caching plugins you will be unlikely to notice any improvements.
- Test Your Website – When a major WordPress update is released, it is a good idea to apply it to a copy of your site in a staging environment before you update your live site. With minor WordPress updates, it is usually safe to push them straight to your live server although you may wish to use a staging environment for all updates to be on the safe side. In either case, spend a while browsing your site after completing the update, to make sure that everything is working as it should.
Assuming that you find nothing wrong, you have now completed your WordPress update and can relax. In the next section, we take a quick look at the manual updating process for those who may prefer this option.
How to Update WordPress Manually
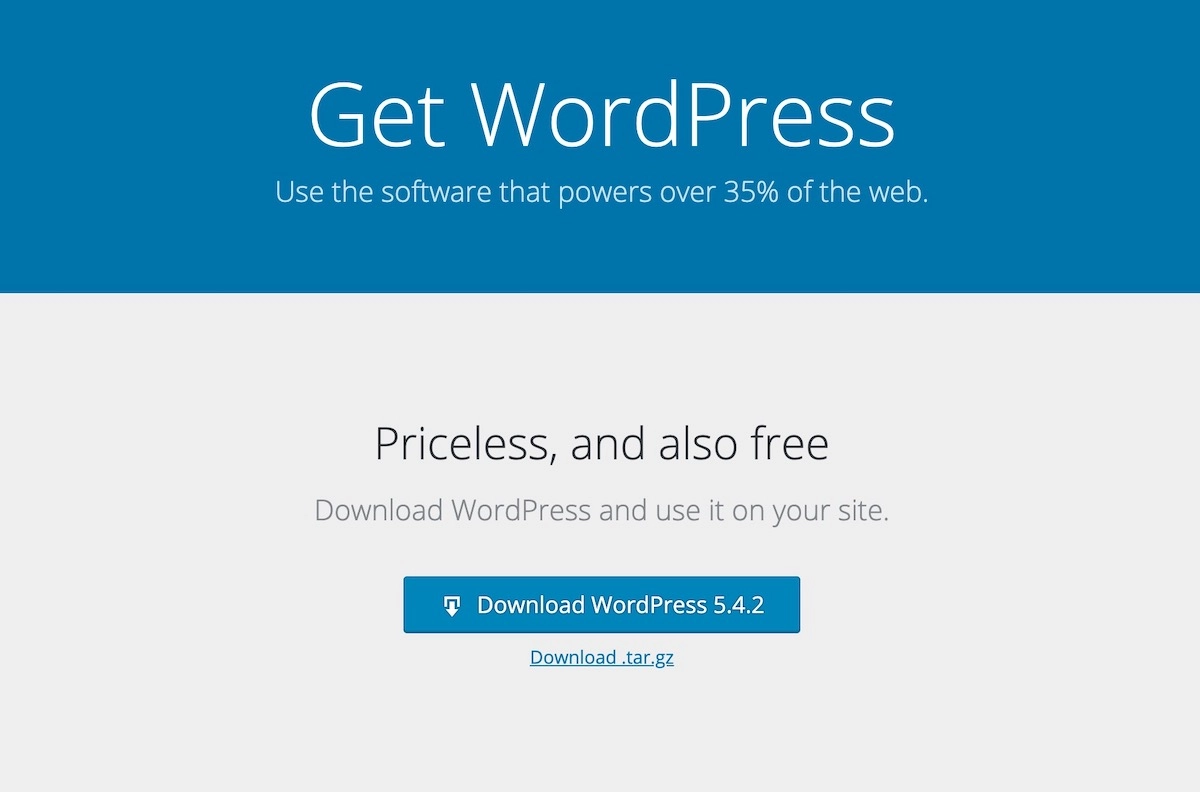
Some people simply prefer the manual option as they like to maintain complete control over the whole process, while others may run into difficulties with the dashboard updater and need an alternative. If you find yourself wanting or needing to perform a manual update using an FTP client, the procedure is as follows:
- Prepare for the Update – As with updates performed from the dashboard, you need to follow the instructions in the “Preparing for a WordPress Update” section near the top of this page before you get started.
- Download Latest Version – New versions of WordPress are available in a zip-file format. Once downloaded, unzip the contents.
- Deactivate All Plugins – For a manual update, you should deactivate all plugins, not just those that perform caching functions.
- Delete wp-includes and wp-admin Directories – You can do this from your FTP client.
- Upload New Copies of wp–includes and wp-admin Directories – Using your FTP client again, upload the relevant WordPress directories from the files you downloaded and unzipped earlier.
- Check wp-content Directory – Do not delete this directory beforehand, usually you don’t need to upload anything into that folder, but make sure by comparing it with the downloaded files.
- Upload All Files from Root Directory – All the files in the root directory of your unzipped WordPress update should now be uploaded, if you need to override the old ones – do it.
This completes the main manual update tasks. Now you can proceed to the next section.
Tidying Up After Manual Updates
Having completed your manual update, you can take a look at the sample configuration file included in the zip file for the new version of WordPress and see if there are any new settings you wish to try out. Finally, reactivate your plugins and if you are updating manually after a failed dashboard update attempt, delete the .maintenance file that will have been created in your root directory.

If you would rather let us update your website, please get in touch to discuss our maintenance plans whenever convenient.














Comments