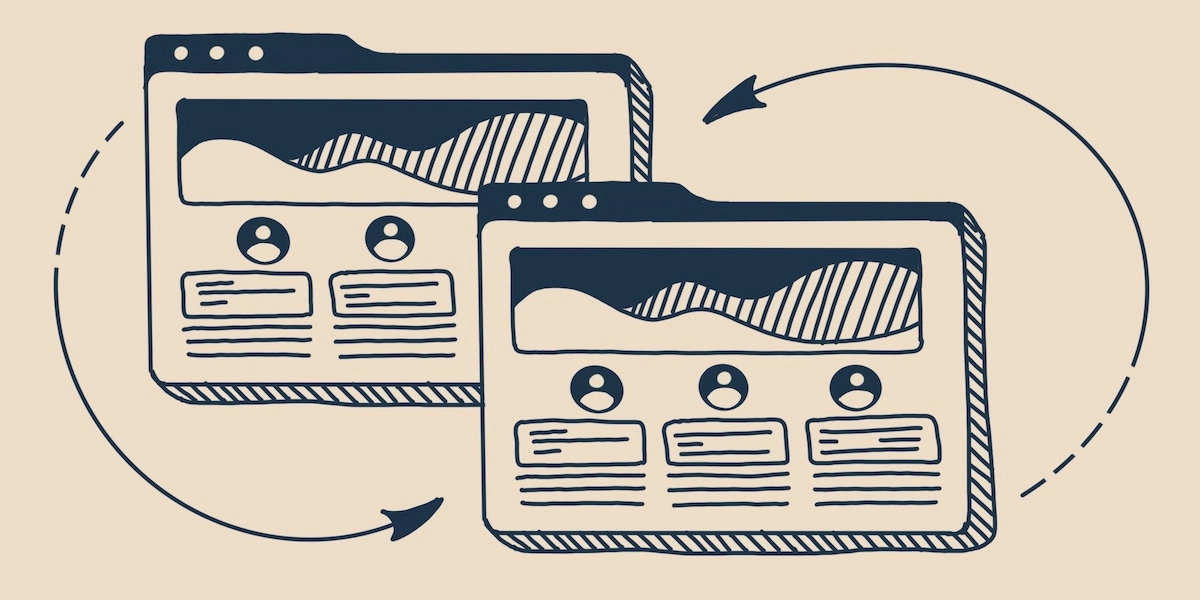
Backups are one of those things that, just like insurances, might feel unnecessary… until someone breaks into your house or hacks your site. And like updates, it’s one of those things users tend to avoid or postpone. Maybe because making a WordPress backup seems too complicated, and you don’t wanna risk breaking anything. Or maybe because in the back of your head, you assume it’s already taken care of.
Right? Not really – even with a legendary CMS such as WordPress, there are things you need to do yourself. And as you’ll soon discover, backing up your WordPress website is one of the essential aspects of owning and managing a website.
If making backups sounds overwhelming, fret not – we’ve got your back with this article! After reading, you’ll know why you should bother about backups at all, your different options, and how to move forward. Let’s do this!
What is a backup?
A backup is a copy of your site that you can fall back to if something goes wrong. It’s like having a duplicate of your house, including all your belongings – so that if your house gets invaded, you can just replace it with the duplicate! Brilliant.
What does a backup include?
There are two main parts of your WordPress site to backup:
- The database, with things like posts, users, and comments
- Site files, meaning:
- WordPress plugins
- WordPress themes
- Images and files
- JavaScript, PHP, and other code files
- Additional files and static web pages
Making a backup means copying data in the database and site files (for example, plugin and theme files and images) so that you have all the building blocks to rebuild your site.
Even though you mainly deal with themes and plugins when building your WordPress website, it’s wise to backup all parts of your site to avoid having to puzzle the pieces together and figure out what part is broken in case you need to perform a backup.
Why do I need to backup my WordPress site?
In a perfect world, you wouldn’t need to. But the WordPress universe consists of many dynamic parts – such as plugins and themes, hosting, server, and the WordPress core – that get updated frequently. Unfortunately, these updates aren’t always compatible with each other, and an update in one file can thus break another one.
Besides, there’s a non-negligible risk that your site will become the target for hackers.
So you can do all things right and still need to restore your site because of factors beyond your control! The good news is, if you follow the best practices in this article, the restoration process will be less painful and have your site up and running quickly again. This is crucial, especially for businesses relying on their website, such as companies in e-commerce.
How often?
The famous answer is: it depends. As a rule of thumb, always backup your WordPress site before an update. To know if it’s time, think about how you would feel losing everything that’s new on your site from your last backup.
If the pain of losing these updates is greater than the (imagined) pain of making a backup, it’s a good idea to make a backup!
Before backing up
To follow best practices, create a folder on your computer with your name (or that of your client) and the date of your backup. Inside of it, create two subfolders – one named Site files and one named Database.
Methods
As you’ve probably understood by now, there are several different methods for backing up your WordPress website. They all let you save copies of your site files and database in more or less complex ways.
1. Your Hosting Provider
The advantage of a backup from your hosting provider is that it happens on the server level, meaning it won’t risk slowing your site down. For many hosting providers, they’re also automatic – meaning you don’t need to lift a finger to get the backup done.
Some major hosting companies, like Bluehost, also offer a premium version providing you with a more extensive backup.
The backside is that:
- You don’t decide the frequency of the backups
- Hosting provider backups are not specifically adapted to WordPress, meaning the restoration might not even work
- You may not be able to restore one single site from your hosting account
- There’s no system notifying you if the backups were successful or failed
- You leave your power to your hosting company. In case anything happens, you depend on them to fix it for you
In other words: making your own backups gives you much more control. It also allows you to migrate your site to another hosting provider and perform tests or development on another server.
If you still choose hosting-generated backups, make sure your hosting company stores the backups on a server separate from the one where your WordPress website lives. This in case their site server should go down.
WP Engine is a hosting company offering one of the best backup solutions. With them, you get daily backups of everything related to your WordPress website – database, site files, and core. Thus, if you want automatic backup through your hosting provider to be a part of your backup strategy, you might want to consider changing to WP Engine if you’re not with them already.
2. Manual Backups
The manual methods will all have you download your site data and/or files for you to save as a backup.
cPanel
Through the backend of your hosting provider, you can manually backup your site using cPanel. cPanel is a web hosting control panel simplifying the management of your site. It lets you do things like updating the PHP version of your WordPress website.
For Bluehost, you can access the cPanel from the Advanced section in the sidebar.
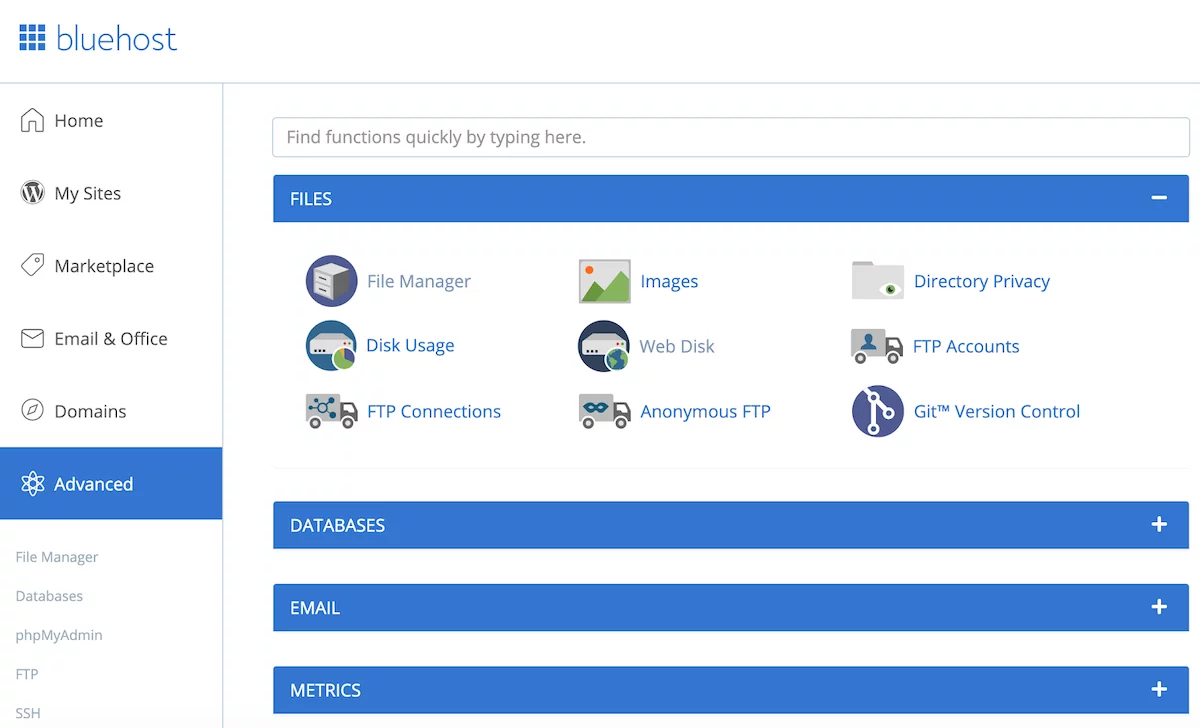
With cPanel in Bluehost, you can backup the following:
- Website files: Your public_html directory, which is the root for your primary domain
- Home directory: Contains the public_html directory along with other directories for your mail, FTP setups, etc.
- MySQL databases: Database(s) and their corresponding tables only, not website files
- Full cPanel Backup: backs up your entire account. So if you have more than one site on your account, it will backup all files, settings, DBs, etc. for each one
- Emails if you created email addresses on your server
The actual backup is straightforward: just click the download button, and you get a zip or tar-file to store locally on your computer, in the cloud, or on an external hard drive. Note that if you have a huge database or multiple sites, the download can take 5-10 minutes.
phpMyAdmin
Through this method, you can download and backup the database part of your WordPress website directly through your server.
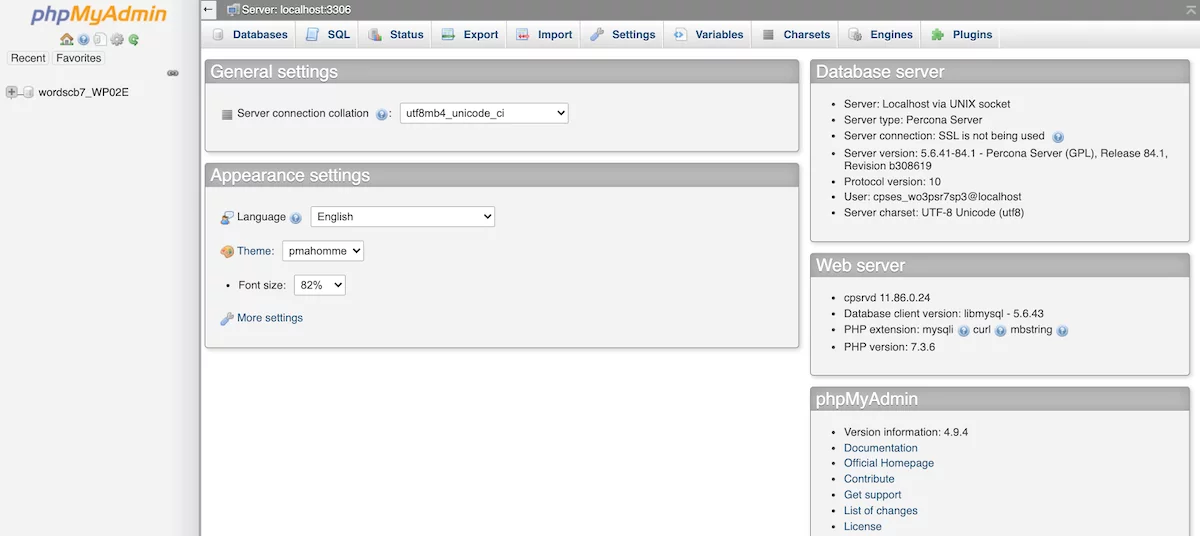
To backup your entire database:
- Log in to your phpMyAdmin panel
- Click on the Databases tab. You might have several databases related to your user – click the one that belongs to your WordPress website
- Click the Structure tab to get an overview of all tables of your WordPress site. You can see tables holding data for eg users and comments
- Now click the Export tab for backup options.
- There are two methods to export, Quick and Custom. For Custom, follow these steps:
- Select all tables in the Structure view
- In the Output section, check Save output to a file and select None for Compression. (unless your database is very large)
- Select SQL from the Format drop-down menu
- Check “Add DROP TABLE” to overwrite an existing database
- Check “IF NOT EXISTS” to prevent errors during restores if the tables are already there
- Click Go. The data will now be saved into your computer
Built-in WP Export
You can also backup your site by exporting site data from your WordPress dashboard. Go to Tools > Export and download all that’s in your database. Note that this backup method does not include site files, like themes and plugins.
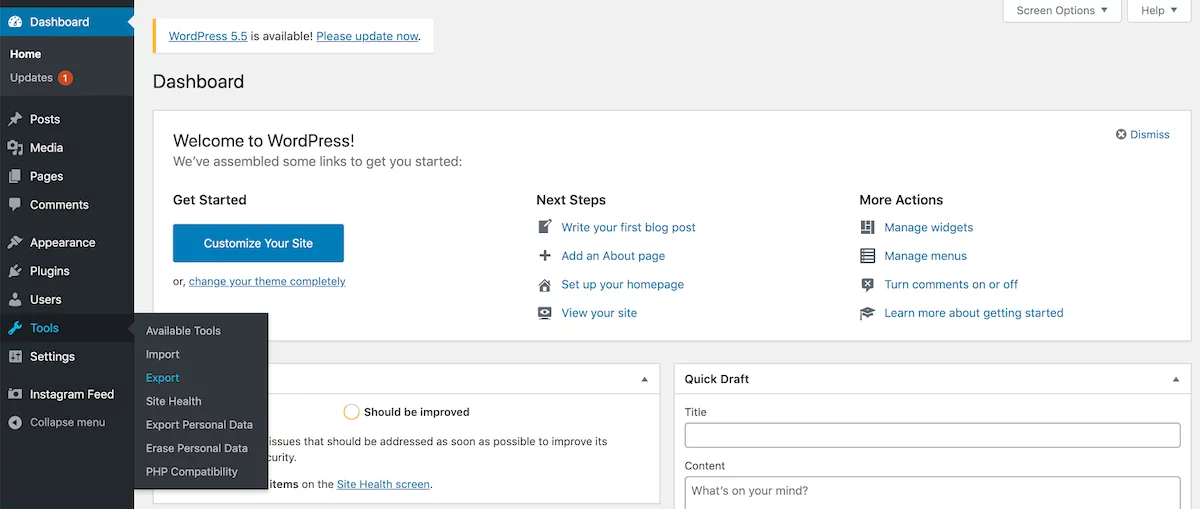
This way of doing a backup is good if you wanna transfer data from one WordPress site to another.
FTP Client
An FTP client is a way to backup your site files (not the database). More precisely, through an FTP client, such as Cyberduck or Filezilla, you can log in to your site’s server and access the source files.
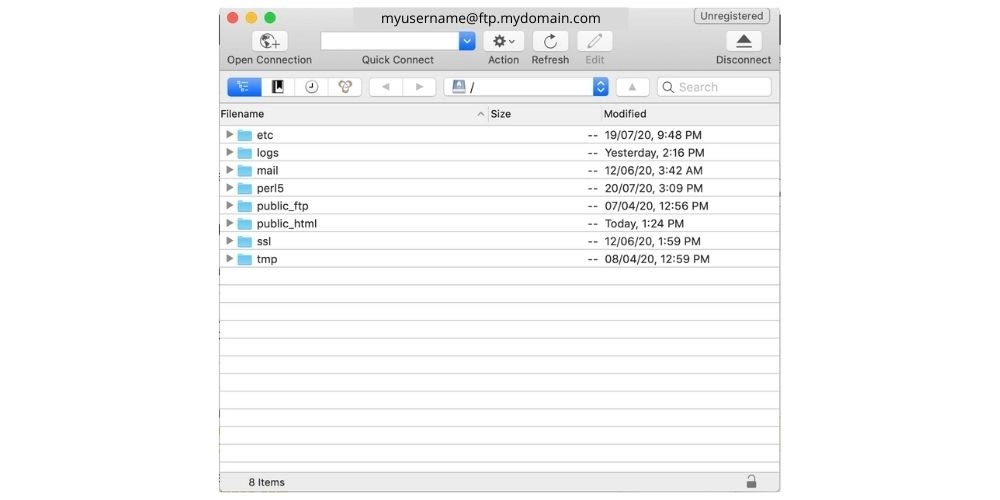
If you have more experience, you can code your own script for automated backups of both the database and the source files. This saves the data and files on a remote FTP server while keeping a local copy.
WP CLI
Like the previous method, using the Command Line Interface (CLI) is suitable for more advanced users. It basically does the same job as through a control panel, but by code instead of the graphical overview with icons and buttons.
3. Plugins
Here, we’ll cover some of the most popular plugins to backup your WordPress website.
Some argue against using plugins for backup since a plugin does the backup at the client level instead of the server level. This means that it consumes additional resources for the client (= the visitor), and the plugin can potentially slow down your entire site. The bigger your site, and the more often backups are done, the more you might wanna consider using other methods than a plugin!
Also, the black-box nature of WordPress plugins is practical since you don’t need to understand what’s going on – but it also makes you dependent on the plugin, and prevents you from learning and getting a grasp of how to make a backup on your own.
As mentioned further down, the more methods you use to backup your WordPress site, the better! You might wanna consider using a plugin in combination with one of the other methods. That way, you won’t need to use the plugin as much.
Let’s go through our selection of WordPress plugins so that you can find your favorite!
BackupBuddy Premium WordPress Plugin
BackupBuddy is a powerful premium WordPress plugin for backing up everything related to your WordPress site – data and files – and easily manage migrations to another server.
The plugin supports backup on your hard disk and to various external storage solutions such as Amazon Web Services, Rackspace, FTP, and Dropbox. You can schedule regular backups – that way, you can forget about backups and still be sure they’re getting done!
Choose between a yearly fee or their Gold package, for which you pay once and get lifetime access.

Duplicator Free WordPress Plugin
Duplicator has over 1 million downloads and lets you copy and migrate your WordPress site with ease. Although the free version doesn’t come with scheduled backups, it automatically copies and downloads your SQL data into a zip archive – then creates a PHP file that lets you reinstall your data backup in a simple way.
For more features, including scheduled backups and pro support, check out the premium version.
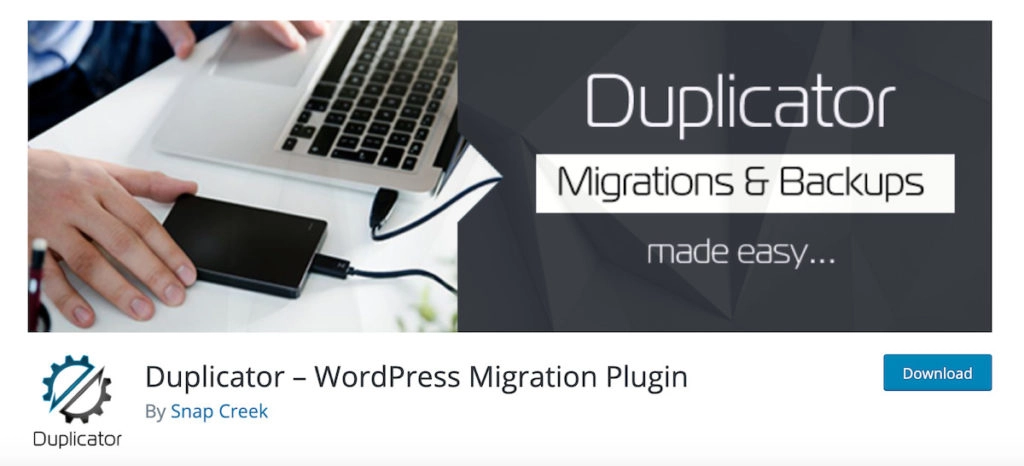
UpdraftPlus Backup and Restoration Free WordPress Plugin
Updraft can boast about being one of the highest ranked WordPress backup plugins. The free version already includes several cool features – how about backup to a cloud storage of your preference, such as Google Drive or Dropbox, scheduling, duplication of your WordPress site, and possibility to split large sizes into smaller archives?
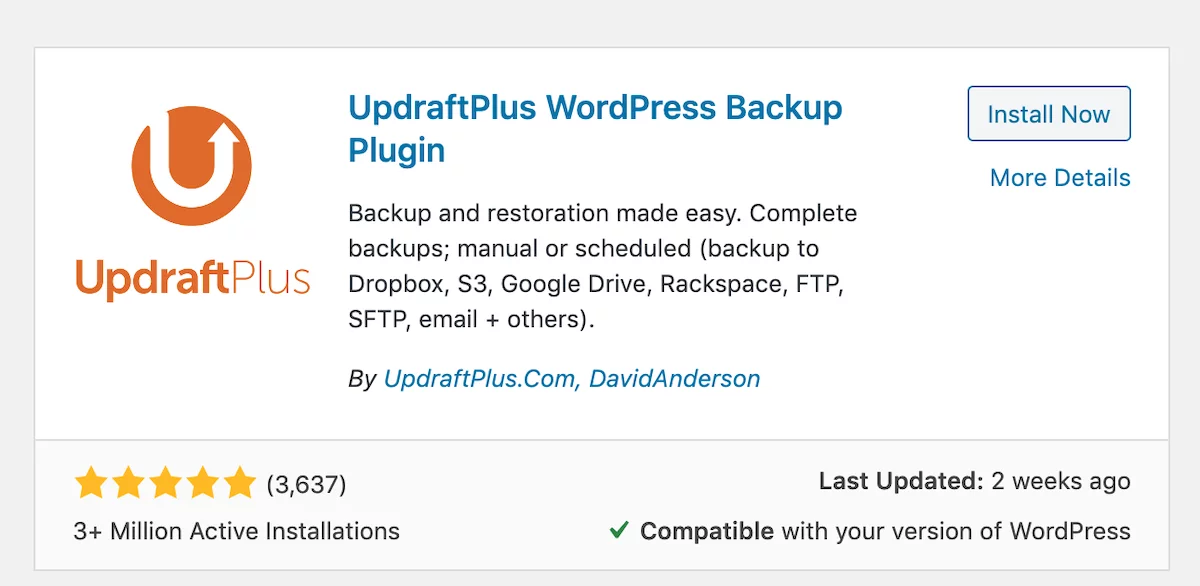
VaultPress (with Jetpack)
With VaultPress, you get automatic daily backups that are stored conveniently offsite. No need for advanced tech skills to implement the backups – just log in to your account and click on a button! Backup made easy.
VaultPress also offers WordPress site migration and duplication, scanning for viruses and malware, automatic repair of damaged files, and spam prevention! It’s more affordable than many premium WordPress plugins – you pay a small yearly fee to get instant access to all its functionality.

BlogVault
BlogVault has provided more than 1 million successful website restorations! It works with incremental backups as not to overload your server – something not all WordPress backup plugins offers, meaning only parts of your website with changes will be backed up.
You get automated daily backups that are stored on their own servers for up to a year in case you’d need an older version. BlogVault also offers security features like site scanning and firewalls, and multi-website management which is practical for agencies.
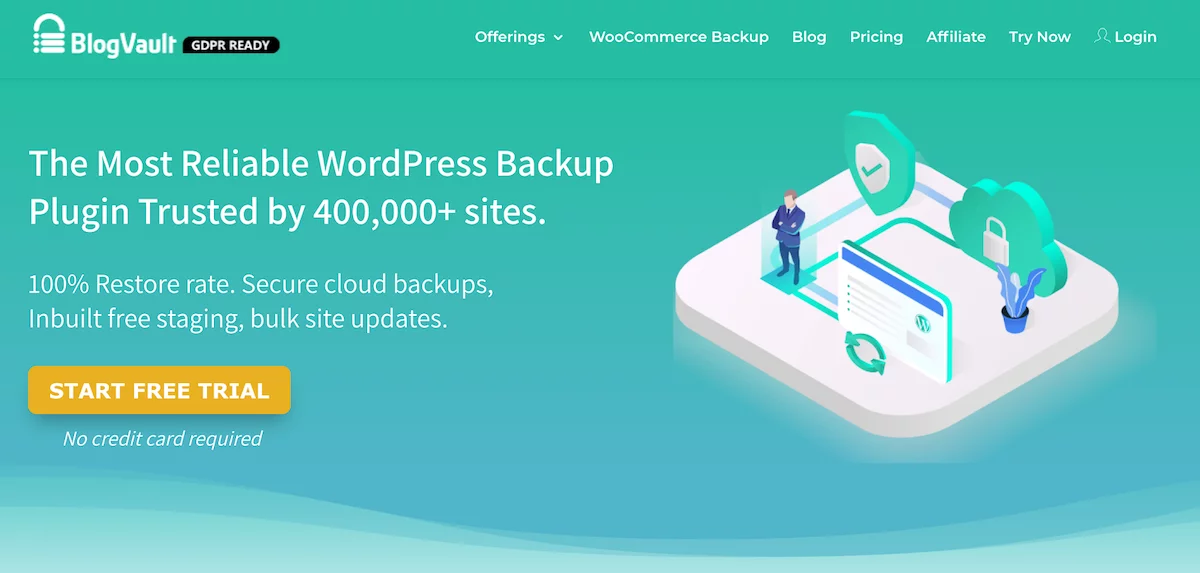
All-in-One WP Migration
All-in-One WP Migration makes backup and site migration as easy as browsing Facebook (well almost!). As implied by the name, this plugin lets you backup and migrate an entire WordPress site – including the database, media files, plugins, and themes – with no technical skills required.
You can upload your WordPress site to a different location through a simple drag-and-drop interface. Tick what parts of your site you wish to export, download – then upload them to another site by clicking on an Import-button in your WordPress backend.
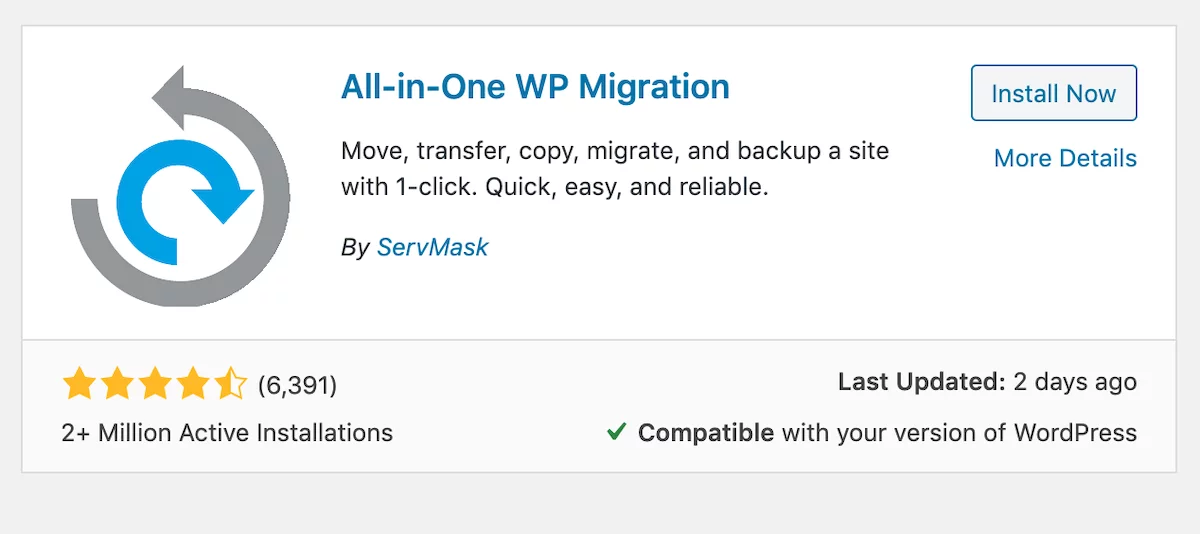
WPvivid Pro Backup & Migrate
WPvivid is a full backup solution that also lets you migrate, stage, and restore your site. A handy feature is automatic data transfer to a cloud storage of your choice – such as Dropbox or Google Drive. This plugin packs a punch by letting you schedule backups at your convenience and smoothly migrate your entire WordPress site or parts of it.
You pay a one-time fee for instant access and can start with a 14-day free trial.
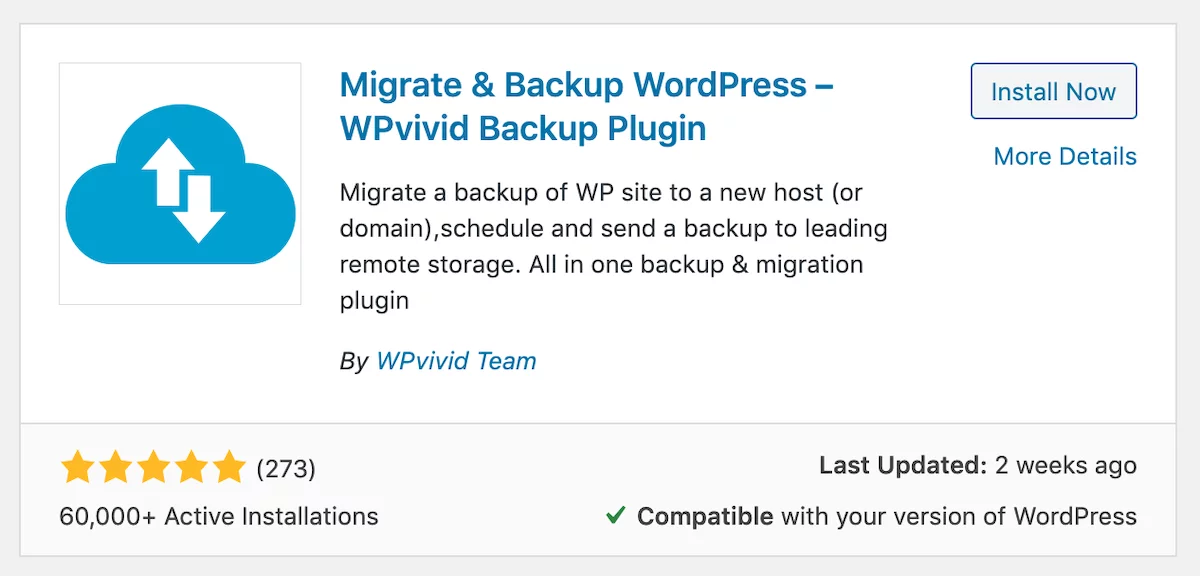
How to Avoid Needing the Backups
Some best practices that will minimize the risk of you actually having to use your backups:
- Regularly update themes and plugins in WordPress
- Use safe usernames and passwords that are harder to hack
- Create strong database table prefixes – that is, avoid using the common “wp”-prefix. This since hackers plan mass attacks on WordPress sites by targeting the default prefix wp_ for entry into your systems. Changing the prefix is easily done and thus a cost-effective safety hack from your side!
What method should you choose?
A key point – and best practice – is to never rely solely on one backup method. WordPress officially recommends storing at least three different copies of your site, to be able to quickly restore your WordPress site even if one of the backups failed.
If you choose to rely partly on the automated backup solutions from your hosting provider, make sure these are active – at times, you have to activate them for the backup to take place! Also, read about what’s included from your hosting provider. If necessary, reach out to their customer service to ask what kind of backup they provide, and how you can access it should need be. WP Engine offers one of the most comprehensive backup options of all hosting providers.
Manual backups can be done through the backend of your hosting provider in web hosting control panels such as cPanel. Note that this can be a quite time-consuming method and that you’ll have to backup your data on a cloud drive on your own.
phpMyAdmin, FTP, and the built-in WP Export let you download only databases – while using WP CLI gives you access to both files and data for backup.
Plugins have the advantages of providing a backup of both site files and data, being easy to use, and many of them have cloud integration meaning your information automatically gets stored both locally and in the cloud. They can, however, slow down the load time of your site.
Keep in mind that there’s no need to save every old backup version since they can take up a lot of space – only the ones you might wanna get back to.
Conclusion
To protect your WordPress site(s) and prevent disaster for yourself and your clients, get into the healthy habit of performing regular backups of both your site files and databases. No shame in the game if you haven’t done it still – better do it today than tomorrow!
There are many solutions for backing up your WordPress site files and data, and the day you’ll need it, you’ll be grateful you took the time to read this article and set up a solution that works for you. Thanks to the many solutions, you don’t even need tech skills to make a bunch of fresh copies of your site.
If you enjoyed this article, don’t hesitate to share it with someone who might like it! And follow us on Twitter and Facebook to see our new posts as soon as they’re out.
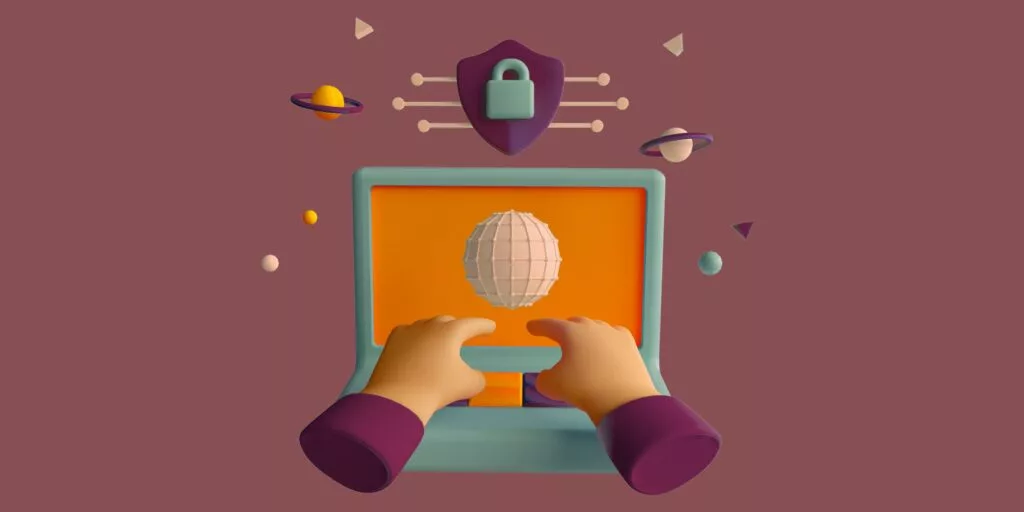





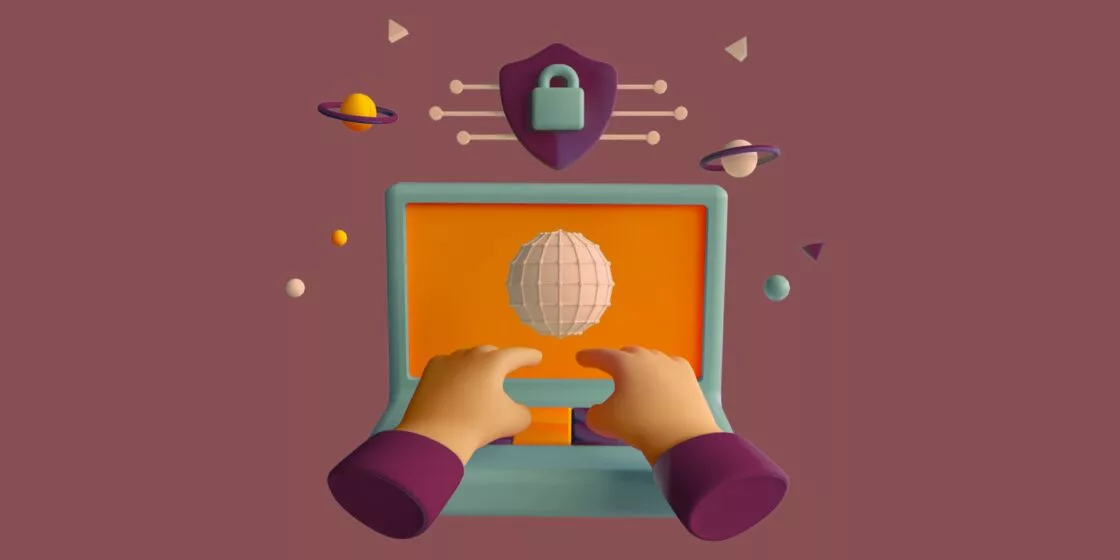


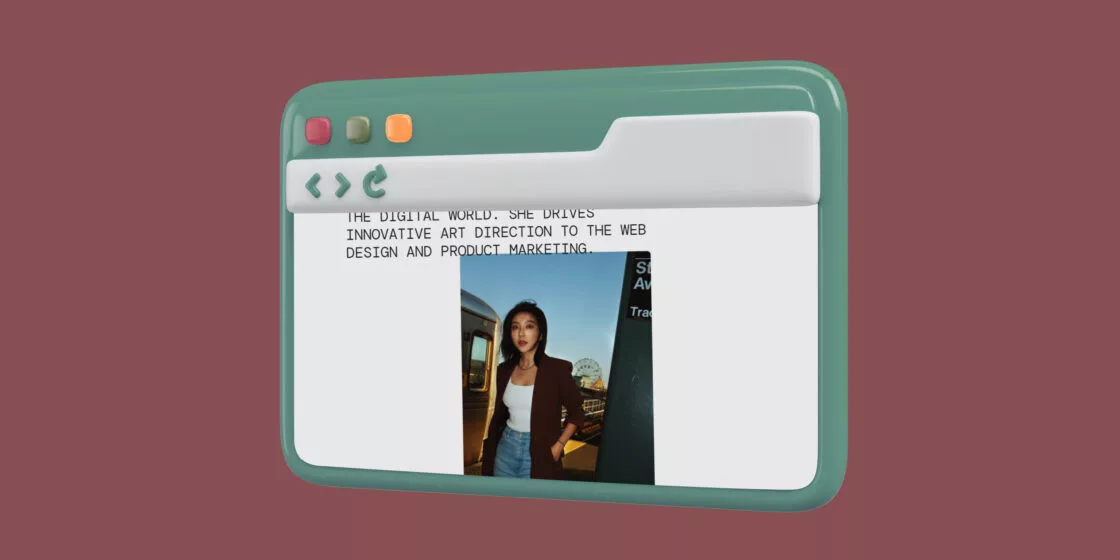
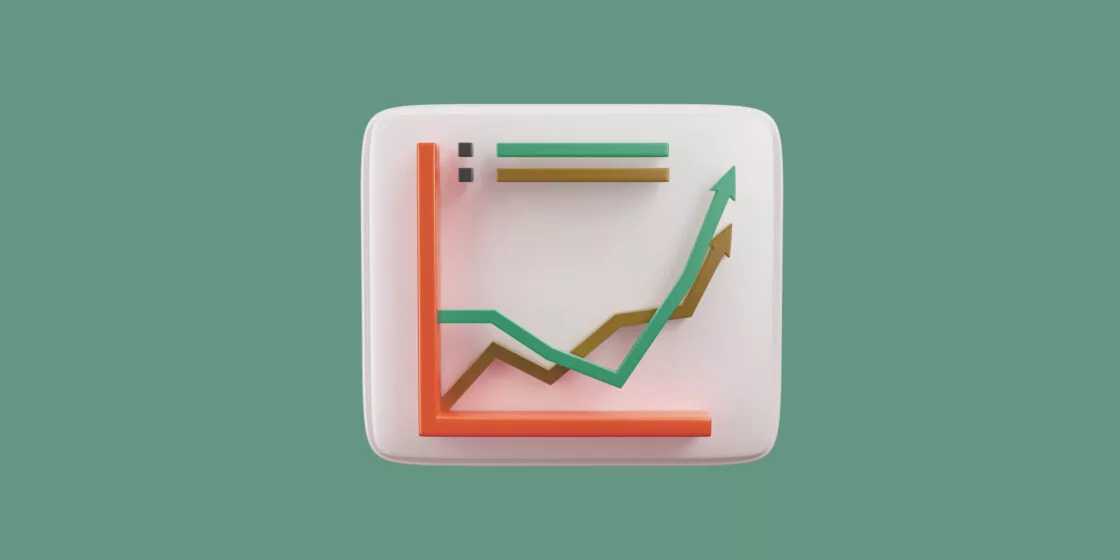
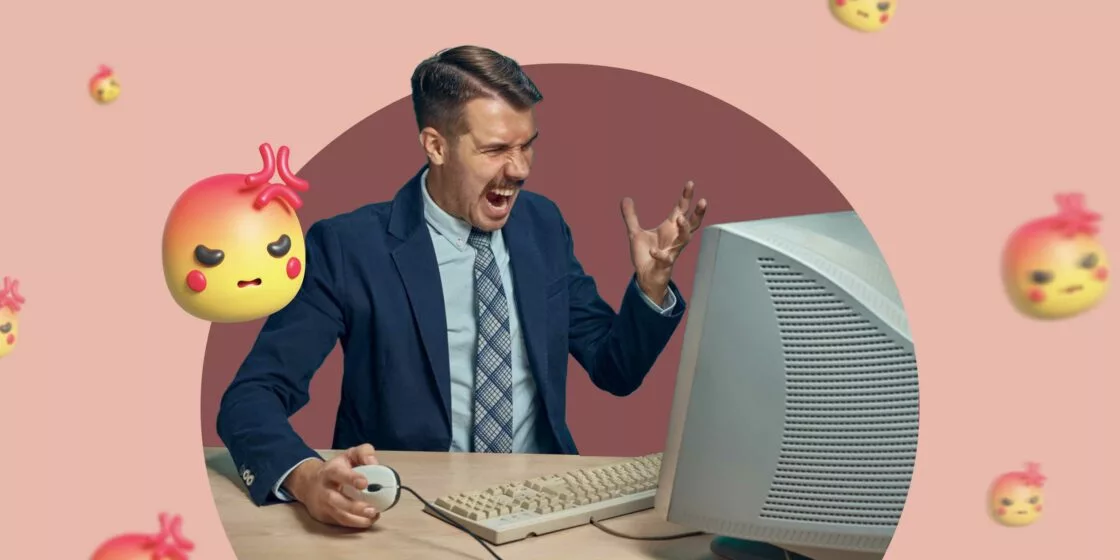
Comments